How to Insert Hyperlinks in Microsoft Excel
Link to new file
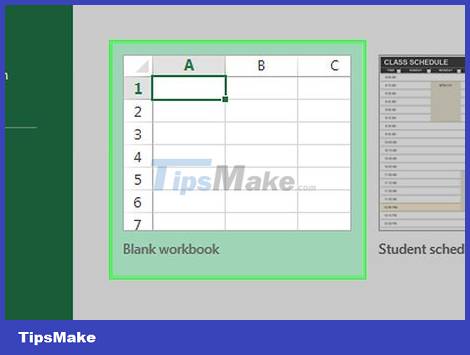
Open the Excel document. Double-click the Excel document where you want to insert a hyperlink.
You can also open a new document by double-clicking the Excel icon and clicking Blank Workbook .
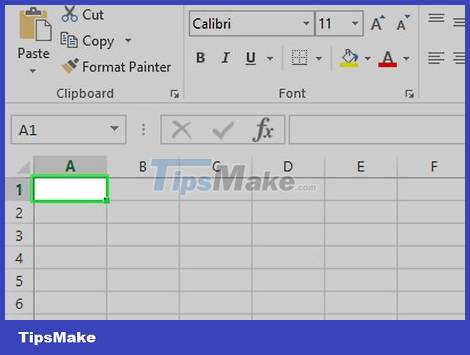
Select the cell where you want to insert the hyperlink.
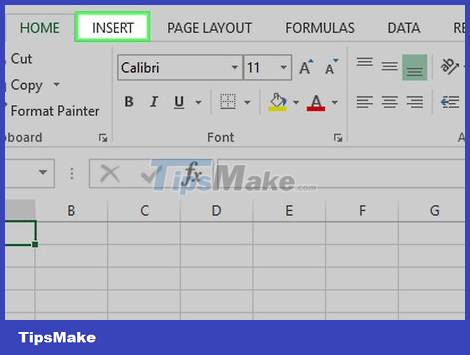
Click Insert . This tab is in the green ribbon at the top of the Excel window. When you click Insert , a toolbar will appear just below the blue ribbon.
If you use a Mac, you need to avoid confusing the Insert tab in Excel with the Insert menu item in your computer's menu bar.

Click Hyperlink . This option is to the right of the Insert toolbar in the "Links" section. A window will open.

Click Create New Document. This card is on the left side of the pop-up window.

Enter text for the hyperlink. Enter the text you want to display in the "Text to display" data field.
If you skip this step, the name of the new document becomes the hyperlink text.

Name the new document in the "Name of new document" field.

Click the OK button at the bottom of the window. By default, this creates and opens a new spreadsheet document, then creates a link to this content in the cell you selected in the previous spreadsheet document.
You can also select "Edit the new document later" before clicking OK to create the spreadsheet and links without opening a new document.
Link to an existing file or web page

Open the Excel document. Double-click the Excel document where you want to insert a hyperlink.
You can also open a new document by double-clicking the Excel icon and clicking Blank Workbook .

Select the cell where you want to insert the hyperlink.

Click Insert . This tab is in the green ribbon at the top of the Excel window. When you click Insert , a toolbar will appear just below the blue ribbon.
If you use a Mac, you need to avoid confusing the Insert tab in Excel with the Insert menu item in your computer's menu bar.

Click Hyperlink . This option is on the right side of the Insert toolbar in the "Links" section. A window will open.

Click Existing File or Web Page . Options are on the left side of the window.

Enter text for the hyperlink. Enter the text you want to display in the "Text to display" data field.
If you skip this step, the hyperlink text will simply be the directory path to the linked content.

Select destination. Click one of the following cards:
Current Folder - Search for files in the Documents or Desktop folder .
Browsed Pages - Search through recently viewed web pages.
Recent Files - Search through recently opened Excel files.

Select file or website. Click the file, folder, or web address you want to link. The folder path will appear in the "Address" text box at the bottom of the window.
You can also copy the URL from the Internet and paste it into the "Address" text box.

Click the OK button at the bottom of the page. The hyperlink will be created in the specified cell.
Note: if you move content that is already linked, the hyperlink will be disabled.
Links within documents

Open the Excel document. Double-click the Excel document where you want to insert a hyperlink.
You can also open a new document by double-clicking the Excel icon and clicking Blank Workbook .

Select the cell where you want to insert the hyperlink.

Click Insert . This tab is in the green ribbon at the top of the Excel window. When you click Insert , a toolbar will appear just below the blue ribbon.
If you use a Mac, you need to avoid confusing the Insert tab in Excel with the Insert menu item in your computer's menu bar.

Click Hyperlink . This option is on the right side of the Insert toolbar in the "Links" section. A window will open.

Click Place in This Document . This option is on the left side of the window.

Enter text for the hyperlink. Enter the text you want to display in the "Text to display" data field.
If you skip this step, the hyperlink text will simply be the destination cell name.

Click OK . The link will be created in the selected cell. If you click a hyperlink, Excel automatically highlights the linked cell.
Create hyperlinks to email addresses

Open the Excel document. Double-click the Excel document where you want to insert a hyperlink.
You can also open a new document by double-clicking the Excel icon and clicking Blank Workbook .

Select the cell where you want to insert the hyperlink.

Click Insert . This tab is in the green ribbon at the top of the Excel window. When you click Insert , a toolbar will appear just below the blue ribbon.
If you use a Mac, you need to avoid confusing the Insert tab in Excel with the Insert menu item in your computer's menu bar.

Click Hyperlink . This option is on the right side of the Insert toolbar in the "Links" section. A window will open.

Click E-mail Address . This option is on the left side of the window.

Enter text for the hyperlink. Enter the text you want to display in the "Text to display" data field.
If you skip this step, the email address will display as hyperlink text.

Enter your email address. Enter the email address you want to link to in the "E-mail address" field.
You can also add a predefined subject to the "Subject" field, the hyperlink will lead to a new email with the subject pre-populated.

Click the OK button at the bottom of the window.
You should read it
- This is a simple way to find and delete Hyperlink in Excel
- How to insert links, links, Hyperlinks in Gmail
- Hyperlink (Hyperlink) in PowerPoint 2016
- How to create hyperlinks in excel is extremely useful
- Create Hyperlink in Excel
- How to insert a Word document into an Excel file
- MS Word - Lesson 14: Create Web Pages
- How to insert watermark, logo sink into Excel
May be interested
- How to insert trendlines in Microsoft Excel
 if you want to get a better overview of the data, it is logical to add a trendline.
if you want to get a better overview of the data, it is logical to add a trendline. - How to insert a batch image into Excel box
 to insert images into cells in excel, you have many different ways to perform them, manually or using formulas.
to insert images into cells in excel, you have many different ways to perform them, manually or using formulas. - Instructions for inserting a PDF file into Excel spreadsheet
 if you're having trouble inserting a pdf file into an excel spreadsheet and you don't know how to do it. inserting pdf files into excel spreadsheets is not as simple as you think. in the article below, network administrator will guide you through the steps to insert a pdf file into excel spreadsheet.
if you're having trouble inserting a pdf file into an excel spreadsheet and you don't know how to do it. inserting pdf files into excel spreadsheets is not as simple as you think. in the article below, network administrator will guide you through the steps to insert a pdf file into excel spreadsheet. - Insert line shortcut in Excel - Shortcut insert Excel
 insert line shortcut in excel - shortcut insert excel. inserting lines into a table in excel is an extremely basic operation, but many users don't know the keyboard shortcuts to do this faster than just using the keyboard. the following dexterity software will introduce readers a number of ways to add lines quickly.
insert line shortcut in excel - shortcut insert excel. inserting lines into a table in excel is an extremely basic operation, but many users don't know the keyboard shortcuts to do this faster than just using the keyboard. the following dexterity software will introduce readers a number of ways to add lines quickly. - How to mark products in Excel
 insert traces into excel has many different ways to do, can immediately use tools available in excel.
insert traces into excel has many different ways to do, can immediately use tools available in excel. - MS Excel 2007 - Lesson 9: Insert images and graphics into a spreadsheet
 insert images, clip art, shape, and smartart into spreadsheets to make the data sheet more vivid and intuitive. adding images or other graphic objects in excel 2007 is quite simple, as long as you know where the extra commands are located on the menu. see the instructions for inserting graphics into excel 2007 spreadsheets below.
insert images, clip art, shape, and smartart into spreadsheets to make the data sheet more vivid and intuitive. adding images or other graphic objects in excel 2007 is quite simple, as long as you know where the extra commands are located on the menu. see the instructions for inserting graphics into excel 2007 spreadsheets below. - MS Excel - Lesson 4: Working with lines, columns, sheets
 in addition to the content of tables in excel, operations with lines, columns and sheets in this program are also important. in this article, tipsmake.com will guide you to simple operation to add or remove lines, columns or sheets in excel tables.
in addition to the content of tables in excel, operations with lines, columns and sheets in this program are also important. in this article, tipsmake.com will guide you to simple operation to add or remove lines, columns or sheets in excel tables. - Instructions for inserting an image into an Excel spreadsheet
 insert images into excel spreadsheets to illustrate how easy it is to understand or know the unit owner or company ... steps to insert an image into an excel spreadsheet are not too difficult.
insert images into excel spreadsheets to illustrate how easy it is to understand or know the unit owner or company ... steps to insert an image into an excel spreadsheet are not too difficult. - Instructions for inserting delta symbols in Excel
 the delta symbol in excel, also known as the triangle symbol in excel, is used a lot in the statistics table, expressing the amount of increase or decrease, or certain data according to the user's discretion.
the delta symbol in excel, also known as the triangle symbol in excel, is used a lot in the statistics table, expressing the amount of increase or decrease, or certain data according to the user's discretion. - How to insert pictures into an Excel comment box
 this article will guide you to insert images into an excel comment box in the simplest and easiest way when using excel software.
this article will guide you to insert images into an excel comment box in the simplest and easiest way when using excel software.










 How to Insert Equations in Microsoft Word
How to Insert Equations in Microsoft Word How to Insert Symbols into Word Documents
How to Insert Symbols into Word Documents How to Insert Headlines in Excel
How to Insert Headlines in Excel How to Insert a Dotted Line in Word
How to Insert a Dotted Line in Word How to Convert JPEG Images to Word Documents
How to Convert JPEG Images to Word Documents How to Convert Word Documents to HTML Format
How to Convert Word Documents to HTML Format