How to Group and Outline Excel Data
Part 1 of 2:
Outlining Automatically
-
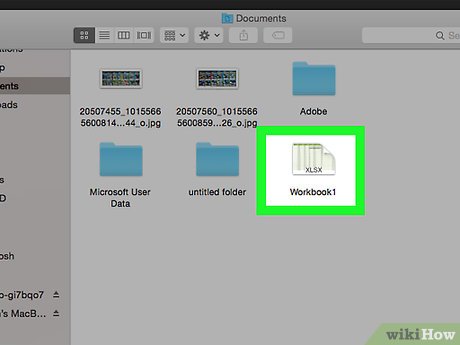 Open your Excel document. Double-click the Excel document to open it.
Open your Excel document. Double-click the Excel document to open it. -
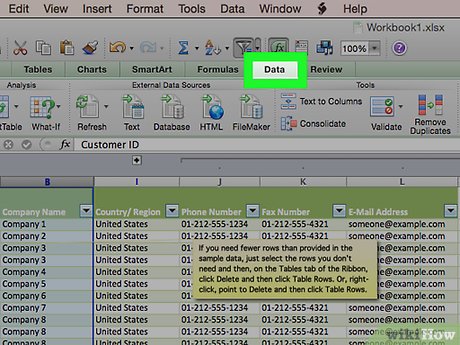 Click the Data tab. It's in the left side of the green ribbon that's at the top of the Excel window. Doing so will open a toolbar below the ribbon.
Click the Data tab. It's in the left side of the green ribbon that's at the top of the Excel window. Doing so will open a toolbar below the ribbon. -
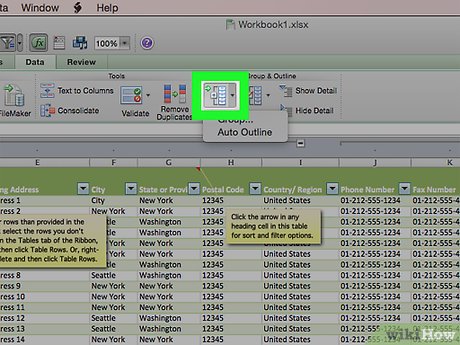 Click the bottom of the Group button. You'll find this option on the far-right side of the Data ribbon. A drop-down menu will appear.
Click the bottom of the Group button. You'll find this option on the far-right side of the Data ribbon. A drop-down menu will appear. - Click Auto Outline. It's in the Group drop-down menu.
- If you receive a pop-up box that says "Cannot create an outline", your data doesn't have an outline-compatible formula in it. You'll need to manually outline the data.
-
 Minimize your data. Click the [-] button at the top or on the left side of the Excel spreadsheet to hide the grouped data. In most cases, doing this will only display the final line of the data.
Minimize your data. Click the [-] button at the top or on the left side of the Excel spreadsheet to hide the grouped data. In most cases, doing this will only display the final line of the data. -
 Clear your outline if needed. Click Ungroup to the right of the Group option, then click Clear Outline... in the drop-down menu. This will ungroup and unhide any data that was minimized or grouped previously.
Clear your outline if needed. Click Ungroup to the right of the Group option, then click Clear Outline... in the drop-down menu. This will ungroup and unhide any data that was minimized or grouped previously.
Part 2 of 2:
Outlining Manually
-
 Select your data. Click and drag your cursor from the top-left cell of the data you want to group to the bottom-right cell of the data.
Select your data. Click and drag your cursor from the top-left cell of the data you want to group to the bottom-right cell of the data. -
 Click Data if this tab isn't open. It's in the left side of the green ribbon at the top of Excel.
Click Data if this tab isn't open. It's in the left side of the green ribbon at the top of Excel. -
 Click Group. It's on the right side of the Data toolbar.
Click Group. It's on the right side of the Data toolbar. -
 Click Group…. This option is in the Group drop-down menu.
Click Group…. This option is in the Group drop-down menu. -
 Select a group option. Click Rows to minimize your data vertically, or click Columns to minimize horizontally.
Select a group option. Click Rows to minimize your data vertically, or click Columns to minimize horizontally. -
 Click OK. It's at the bottom of the pop-up window.
Click OK. It's at the bottom of the pop-up window. -
 Minimize your data. Click the [-] button at the top or on the left side of the Excel spreadsheet to hide the grouped data. In most cases, doing this will only display the final line of the data.
Minimize your data. Click the [-] button at the top or on the left side of the Excel spreadsheet to hide the grouped data. In most cases, doing this will only display the final line of the data. -
 Clear your outline if needed. Click Ungroup to the right of the Group option, then click Clear Outline... in the drop-down menu. This will ungroup and unhide any data that was minimized or grouped previously.
Clear your outline if needed. Click Ungroup to the right of the Group option, then click Clear Outline... in the drop-down menu. This will ungroup and unhide any data that was minimized or grouped previously.
4.1 ★ | 10 Vote
You should read it
May be interested
- How to create duplicate data entry notifications on Excel
 data validation on excel is a feature that helps create notifications when users enter data incorrectly with established rules. so how to create duplicate data message on excel?
data validation on excel is a feature that helps create notifications when users enter data incorrectly with established rules. so how to create duplicate data message on excel? - Summary of data functions in Excel
 this article will summarize the functions and uses of each function in the data function group (database funtions) in excel.
this article will summarize the functions and uses of each function in the data function group (database funtions) in excel. - How to import data from photos into Excel
 on the office 365 version, users can already import data from photos into excel for immediate use without having to find some data extraction tools from photos. users can extract data from photos into excel with saved images or from screenshots.
on the office 365 version, users can already import data from photos into excel for immediate use without having to find some data extraction tools from photos. users can extract data from photos into excel with saved images or from screenshots. - How to limit the value entered by Data Validation Excel
 data validation on excel is a feature that will help users create data entry limits on excel. when entering that limit number you will receive a notification.
data validation on excel is a feature that will help users create data entry limits on excel. when entering that limit number you will receive a notification. - How to Outline Text in GIMP 2
 photoshop users may have it easy with their ability to add a stroke to the outline of the text simply by right-clicking. however, there's a way to outline text in gimp 2 as well. it's not immediately obvious nor as easy as right-clicking...
photoshop users may have it easy with their ability to add a stroke to the outline of the text simply by right-clicking. however, there's a way to outline text in gimp 2 as well. it's not immediately obvious nor as easy as right-clicking... - MS Excel 2007 - Lesson 8: Sort and Filter
 sort and filter are features that allow you to manipulate data in a spreadsheet based on standards. to sort data and filter data in excel 2007 you will use the sort & filter feature. below tipsmake.com will guide you how to filter data, arrange data with this feature in excel 2007.
sort and filter are features that allow you to manipulate data in a spreadsheet based on standards. to sort data and filter data in excel 2007 you will use the sort & filter feature. below tipsmake.com will guide you how to filter data, arrange data with this feature in excel 2007. - How to get data from web into Excel
 excel has a feature to get data from the web into excel, such as a price list, and can automatically update the data for the table according to the source data.
excel has a feature to get data from the web into excel, such as a price list, and can automatically update the data for the table according to the source data. - Steps to create relationships between multiple tables using Data Model in Excel
 excel is a powerful tool for data analysis and automation after processing large data sets. you can spend considerable time analyzing tons of data using vlookup, index-match, sumif...
excel is a powerful tool for data analysis and automation after processing large data sets. you can spend considerable time analyzing tons of data using vlookup, index-match, sumif... - How to copy data from Excel to Word?
 in some cases you need to insert some data into word documents to make reports, presentations ... the following article the network administrator will guide you how to copy data from excel to word.
in some cases you need to insert some data into word documents to make reports, presentations ... the following article the network administrator will guide you how to copy data from excel to word. - Instructions for formatting data in Excel
 excel spreadsheets support a variety of data types for cells in the worksheet: numeric, percentage, date, time, fraction, etc., with different data, you should format the data type correctly. for that data box. so when calculating or processing data
excel spreadsheets support a variety of data types for cells in the worksheet: numeric, percentage, date, time, fraction, etc., with different data, you should format the data type correctly. for that data box. so when calculating or processing data

















 How to Overline Characters in Microsoft Word
How to Overline Characters in Microsoft Word How to insert photos and GIFs in Google Slides
How to insert photos and GIFs in Google Slides How to Purchase Office 365
How to Purchase Office 365 How to Use Fontwork
How to Use Fontwork How to Design a Form
How to Design a Form How to Get a Calendar on Your Desktop
How to Get a Calendar on Your Desktop