How to post photos to Facebook computer 360-degree Panorama mode
360-degree panorama shooting continues to "bloom" when the king of social networks Faebook allows us to upload and view Panorama mode photos right on Facebook. This move has helped smartphone and Facebook users to admire many beautiful scenes, with every angle of up to 360 degrees instead of taking a flat surface like before.
However, some users now reflect that when they upload Panoram photos to mobile Facebook, they cannot be viewed in panorama mode. Whether Facebook has refreshed, or deleted the image and reloaded, the image still does not display 360 degrees. Maybe because you accidentally posted 2 photos on Facebook, while Facebook only allowed 1 time to post a Panorama picture.
Mostly, the image is not as standard as the image is too big, making it unrecognizable to the 360 image. The reason is due to inappropriate image information.

Or you want to upload photos to Facebook on your computer and see how in panorama mode? In this article, the Network Administrator will guide users to upload photos to Facebook computers in panoramic mode and fix Panorama image errors without 360-degree mode.
Step 1:
First of all you need to check the size of the image. Right-click on the image and select Properties .
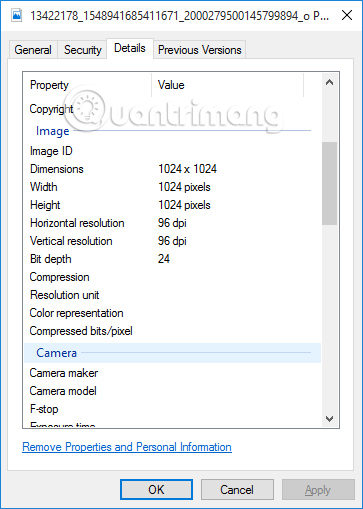
Standard Panorama photos display 360 degrees on Facebook at a ratio of 1: 2 . It means that the width is twice as long . Vertical dimensions need to be larger than 500px , if smaller, they will be displayed in a flat form. Therefore, you need to edit the aspect ratio 1: 2 accordingly and save the image.
In case your phone does not have Panorama mode like iPhone or other Android series, just shoot in landscape mode then adjust the ratio of 1: 2.

Step 2:
To edit photo information, you access Xifer by following the link below:
http://thexifer.net/
At the home page interface, we drag the image we need to edit into the Drop files section here to upload .

Step 3:
Waiting for the uploaded image to complete. After that, click on the green eXif.me item right below the upload image.

Step 4:
A new window will appear, scroll down at the EXIF General tab , Make will fill in the information as Ricoh . Model part is Ricoh Theta S. Ricoh Theta S is a 360-degree camera device and Facebook can identify this device.
This action changed the image information. Each photo has its own information. And Facebook will confirm whether the photo you want to upload in 360-degree mode is supported by the device. By filling in the above information, we can change the image information according to the Ricoh Theta S.
After editing, click Go.eXifing below to save.

Step 5:
If the fix is complete, you will receive a successful notification like on the screen. Click on Close The Editor .

You will be taken to the main interface and click Download.me to download the image to your computer.

Step 6:
Next, upload photos after editing to Facebook. When done successfully, the uploaded image will be 360-degree Facebook identity with the round globe icon as shown below.

Click Post and see your results. You will also use the mouse to rotate the image 360 degrees , along with the compass icon to the right of the image.

Thus, we have told you a simple way to download and view photos on Facebook in 360 mode, even if the phone does not have Panorama mode. For those who fail, you can use this way to fix photos that don't show 360 mode on Facebook. Just edit the standard 1: 2 ratio and edit the photo information so we can post photos, and view photos in 360-degree panoramic mode on Facebook already.
Refer to the following articles:
- How to capture and post Panorama 360-degree photos on Facebook
- How to permanently delete Facebook account
- This is how Live Stream Facebook Video on PC, Fanpage
I wish you all success!
You should read it
- How to post photo spheres to Instagram
- How to take Panorama photos on iPhone
- Top 4 best Panorama photography apps on Android
- The super panorama makes viewers 'brain twisted'
- Instructions on how to post 360-degree videos on Facebook
- How to delete selfies and photos tagged on Facebook?
- How to post 360 photos to Facebook
- How to set a 360-degree photo as a cover image on Facebook
May be interested
- Sharing articles on Facebook with just a simple click
 share to facebook is a utility that helps users to share articles on facebook as quickly as possible, with a simple mouse click. we do not need to copy the url of the article, then paste it into facebook to share as usual.
share to facebook is a utility that helps users to share articles on facebook as quickly as possible, with a simple mouse click. we do not need to copy the url of the article, then paste it into facebook to share as usual. - How to embed videos and articles from Facebook into any Website
 facebook's embedded posts feature allows users to embed any article from facebook (such as images, videos, status ...) into any website or blog. users can embed any content shared on facebook pages or personal facebook pages, as long as the content is shared with everyone in public (public) mode.
facebook's embedded posts feature allows users to embed any article from facebook (such as images, videos, status ...) into any website or blog. users can embed any content shared on facebook pages or personal facebook pages, as long as the content is shared with everyone in public (public) mode. - How to write unique effects, bold, italic, underlined Facebook status, FB comments
 to write facebook status, comment in italic, underlined, bold, strange font style or even inverted typeface, see the instructions below.
to write facebook status, comment in italic, underlined, bold, strange font style or even inverted typeface, see the instructions below. - How to delete a photo, or multiple photos on Instagram?
 suppose for some reason, such as photos that you have posted on instagram for a long time but have no likes, or for some reason ... however, you don't know how to delete photos. on instagram, please refer to the following article of network administrator.
suppose for some reason, such as photos that you have posted on instagram for a long time but have no likes, or for some reason ... however, you don't know how to delete photos. on instagram, please refer to the following article of network administrator. - 26 tips for using videos in social marketing campaigns
 fully synthesize tips to help you optimize the use of videos in social media marketing campaigns.
fully synthesize tips to help you optimize the use of videos in social media marketing campaigns. - How to rename Facebook on the phone
 renaming facebook on your phone is as easy as changing your facebook name on your computer. you just need to do a few things to rename the new facebook, here are detailed instructions for you.
renaming facebook on your phone is as easy as changing your facebook name on your computer. you just need to do a few things to rename the new facebook, here are detailed instructions for you.





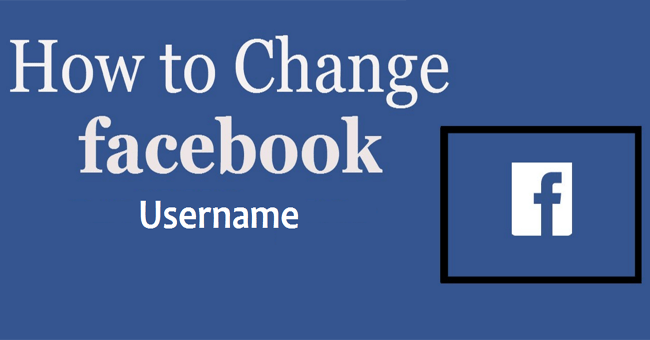
 How to capture and post Panorama 360-degree photos on Facebook
How to capture and post Panorama 360-degree photos on Facebook The difference between Panorama and 360-degree photos
The difference between Panorama and 360-degree photos How to post photo spheres to Instagram
How to post photo spheres to Instagram Instructions on how to post 360-degree videos on Facebook
Instructions on how to post 360-degree videos on Facebook How to set a 360-degree photo as a cover image on Facebook
How to set a 360-degree photo as a cover image on Facebook