How to Do Trend Analysis in Excel
Method 1 of 2:
On Windows
-
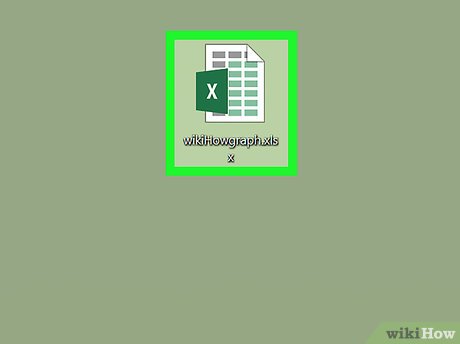 Open your Excel workbook. Double-click the Excel workbook document in which your data is stored.
Open your Excel workbook. Double-click the Excel workbook document in which your data is stored.- If you don't have the data that you want to analyze in a spreadsheet yet, you'll instead open Excel and click Blank workbook to open a new workbook. You can then enter your data and create a graph from it.
-
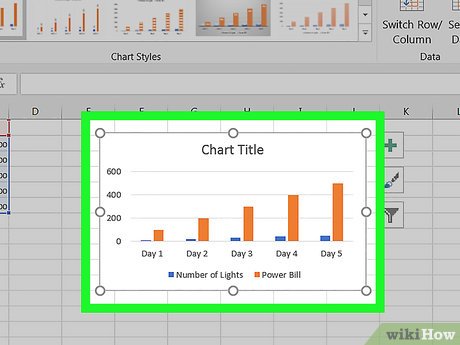 Select your graph. Click the graph to which you want to assign a trendline.
Select your graph. Click the graph to which you want to assign a trendline.- If you haven't yet created a graph from your data, create one before continuing.
-
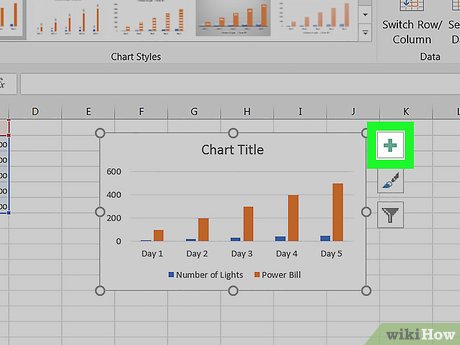 Click +. It's a green button next to the upper-right corner of the graph. A drop-down menu will appear.
Click +. It's a green button next to the upper-right corner of the graph. A drop-down menu will appear. -
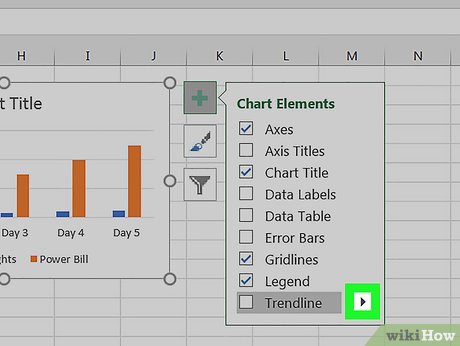 Click the arrow to the right of the "Trendline" box. You may need to hover your mouse over the far-right side of the "Trendline" box to prompt this arrow to appear. Clicking it brings up a second menu.
Click the arrow to the right of the "Trendline" box. You may need to hover your mouse over the far-right side of the "Trendline" box to prompt this arrow to appear. Clicking it brings up a second menu. -
 Select a trendline option. Depending on your preferences, click one of the following options
Select a trendline option. Depending on your preferences, click one of the following options- Linear
- Exponential
- Linear Forecast
- Two Period Moving Average
- You can also click More Options... to bring up an advanced options panel after selecting data to analyze.
-
 Select data to analyze. Click a data series name (e.g., Series 1) in the pop-up window. If you named your data already, you'll click the data's name instead.
Select data to analyze. Click a data series name (e.g., Series 1) in the pop-up window. If you named your data already, you'll click the data's name instead. -
 Click OK. It's at the bottom of the pop-up window. Doing so adds a trendline to your graph.
Click OK. It's at the bottom of the pop-up window. Doing so adds a trendline to your graph.- If you clicked More Options... earlier, you'll have the option of naming your trendline or changing the trendline's persuasion on the right side of the window.
-
 Save your work. Press Ctrl+S to save your changes. If you've never saved this document before, you'll be prompted to select a save location and file name.
Save your work. Press Ctrl+S to save your changes. If you've never saved this document before, you'll be prompted to select a save location and file name.
Method 2 of 2:
On Mac
-
 Open your Excel workbook. Double-click the Excel workbook document in which your data is stored.
Open your Excel workbook. Double-click the Excel workbook document in which your data is stored.- If you don't have the data that you want to analyze in your spreadsheet, you'll instead open Excel to create a new workbook. You can then enter your data and create a graph from it.
-
 Select the data in your graph. Click the series of data that you want to analyze to select it.
Select the data in your graph. Click the series of data that you want to analyze to select it.- If you haven't yet created a graph from your data, create one before continuing.
-
 Click the Chart Design tab. It's at the top of the Excel window.[1]
Click the Chart Design tab. It's at the top of the Excel window.[1] -
 Click Add Chart Element. This option is on the far-left side of the Chart Design toolbar. Clicking it prompts a drop-down menu.
Click Add Chart Element. This option is on the far-left side of the Chart Design toolbar. Clicking it prompts a drop-down menu. -
 Select Trendline. It's at the bottom of the drop-down menu. A pop-out menu will appear.
Select Trendline. It's at the bottom of the drop-down menu. A pop-out menu will appear. -
 Select a trendline option. Depending on your preferences, click one of the following options in the pop-out menu:[2]
Select a trendline option. Depending on your preferences, click one of the following options in the pop-out menu:[2]- Linear
- Exponential
- Linear Forecast
- Moving Average
- You can also click More Trendline Options to bring up a window with advanced options (e.g., trendline name).
-
 Save your changes. Press ⌘ Command+Save, or click File and then click Save. If you've never saved this document before, you'll be prompted to select a save location and file name.
Save your changes. Press ⌘ Command+Save, or click File and then click Save. If you've never saved this document before, you'll be prompted to select a save location and file name.
4.3 ★ | 4 Vote
You should read it
- How to Create a Random Sample in Excel
- Data filtering (Data Filter) in Excel
- SELECT command in SQL Server
- How to Play Sounds for Calendar Notifications on a Mac
- How to Recover Data from Memory Cards
- Lock one or more data columns on Excel worksheet - Freeze data in Excel
- How to Select All
- How to Sort Cells Alphabetically in Excel
May be interested
- Steps to perform Regression Analysis in Windows 11/10
 here are instructions for you to perform regression analysis on your windows 11/10 pc. regression analysis is a statistical technique used to evaluate a set of data.
here are instructions for you to perform regression analysis on your windows 11/10 pc. regression analysis is a statistical technique used to evaluate a set of data. - What secret is behind the trend of posting 10-year photos on Facebook?
 the trend of posting pictures now and 10 years ago is causing storms on social networks but according to analysis of wired's technology reporter kate o'neill, this could be one of the ways facebook collects data to dig create machines for users' aging.
the trend of posting pictures now and 10 years ago is causing storms on social networks but according to analysis of wired's technology reporter kate o'neill, this could be one of the ways facebook collects data to dig create machines for users' aging. - What is malware analysis? How are the steps taken?
 what is malware analysis? in what situations do we need to conduct malware analysis? how is the malware analysis process implemented?
what is malware analysis? in what situations do we need to conduct malware analysis? how is the malware analysis process implemented? - How to visualize a trend in an Excel cell
 instead of having to strain your eyes to look at numbers or draw a separate chart, excel has a built-in feature that shows trends right in a cell.
instead of having to strain your eyes to look at numbers or draw a separate chart, excel has a built-in feature that shows trends right in a cell. - 8 best features in Excel 2013
 users can enjoy the feature of filling flash fill data or innovations on recommended charts, recommended pivottables and new features quick analysis, timelines. here are 8 best features in excel 2013 that are useful for most users.
users can enjoy the feature of filling flash fill data or innovations on recommended charts, recommended pivottables and new features quick analysis, timelines. here are 8 best features in excel 2013 that are useful for most users. - FORECAST function - The function returns a value along a linear trend in Excel
 forecast function: the function performs the calculation or prediction of a future value by using current values using linear regression. in excel 2016 this function is replaced by forecast.linear function. syntax: forecast (x, known_ys, known_xs)
forecast function: the function performs the calculation or prediction of a future value by using current values using linear regression. in excel 2016 this function is replaced by forecast.linear function. syntax: forecast (x, known_ys, known_xs) - How to find the Nth value in Excel
 when working with data analysis tables in excel, there will often be a request to find the largest value, the second largest value, or the smallest value, ...
when working with data analysis tables in excel, there will often be a request to find the largest value, the second largest value, or the smallest value, ... - Buy copyright of Trend Micro antivirus software via SMS Vietnam network operator with only 1000VND / day
 currently, users have added a new form of purchasing the new license of trend micro security antivirus software, which is easier and more convenient than via sms of vinaphone and mobifone.
currently, users have added a new form of purchasing the new license of trend micro security antivirus software, which is easier and more convenient than via sms of vinaphone and mobifone. - How to Compare Two Excel Files
 this article focuses on how to directly compare information between two different excel files. once you get to manipulating and comparing the information, you might want to use look up, index, and match to help your analysis. open the...
this article focuses on how to directly compare information between two different excel files. once you get to manipulating and comparing the information, you might want to use look up, index, and match to help your analysis. open the... - What is hot trend?
 what does hot trend mean, why do we need to update them regularly. if you are wondering about this issue, please follow the article below of network administrator.
what does hot trend mean, why do we need to update them regularly. if you are wondering about this issue, please follow the article below of network administrator.



















 How to Create a Drop Down List in Excel
How to Create a Drop Down List in Excel How to Insert Hyperlinks in Microsoft Excel
How to Insert Hyperlinks in Microsoft Excel How to Make a Bar Graph in Excel
How to Make a Bar Graph in Excel How to Compare Data in Excel
How to Compare Data in Excel How to Add Header Row in Excel
How to Add Header Row in Excel How to Add a Column in a Pivot Table
How to Add a Column in a Pivot Table