How to Unhide Rows in Excel
Method 1 of 3:
Unhiding All Hidden Rows
-
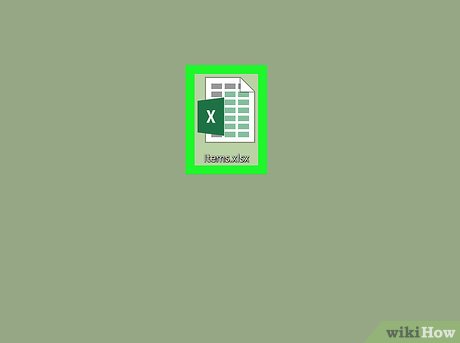 Open the Excel document. Double-click the Excel document that you want to use to open it in Excel.
Open the Excel document. Double-click the Excel document that you want to use to open it in Excel. -
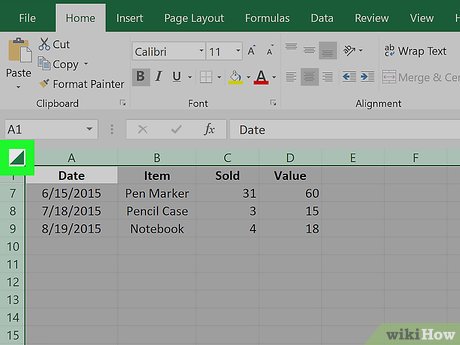 Click the "Select All" button. This triangular button is in the upper-left corner of the spreadsheet, just above the 1 row and just left of the A column heading. Doing so selects your entire Excel document.
Click the "Select All" button. This triangular button is in the upper-left corner of the spreadsheet, just above the 1 row and just left of the A column heading. Doing so selects your entire Excel document.- You can also click any cell in the document and then press Ctrl+A (Windows) or ⌘ Command+A (Mac) to select the whole document.
-
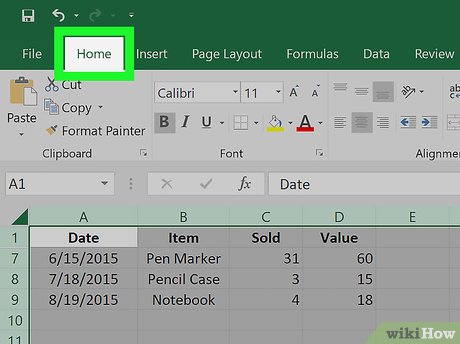 Click the Home tab. This tab is just below the green ribbon at the top of the Excel window.
Click the Home tab. This tab is just below the green ribbon at the top of the Excel window.- If you're already on the Home tab, skip this step.
-
 Click Format. This option is in the "Cells" section of the toolbar near the top-right of the Excel window. A drop-down menu will appear.
Click Format. This option is in the "Cells" section of the toolbar near the top-right of the Excel window. A drop-down menu will appear. -
 Select Hide & Unhide. You'll find this option in the Format drop-down menu. Selecting it prompts a pop-out menu to appear.
Select Hide & Unhide. You'll find this option in the Format drop-down menu. Selecting it prompts a pop-out menu to appear. -
 Click Unhide Rows. It's in the pop-out menu. Doing so immediately causes any hidden rows to appear in the spreadsheet.
Click Unhide Rows. It's in the pop-out menu. Doing so immediately causes any hidden rows to appear in the spreadsheet.- You can save your changes by pressing Ctrl+S (Windows) or ⌘ Command+S (Mac).
Method 2 of 3:
Unhiding a Specific Row
-
 Open the Excel document. Double-click the Excel document that you want to use to open it in Excel.
Open the Excel document. Double-click the Excel document that you want to use to open it in Excel. -
 Find the hidden row. Look at the row numbers on the left side of the document as you scroll down; if you see a skip in numbers (e.g., row 23 is directly above row 25), the row in between the numbers is hidden (in 23 and 25 example, row 24 would be hidden). You should also see a double line between the two row numbers.[1]
Find the hidden row. Look at the row numbers on the left side of the document as you scroll down; if you see a skip in numbers (e.g., row 23 is directly above row 25), the row in between the numbers is hidden (in 23 and 25 example, row 24 would be hidden). You should also see a double line between the two row numbers.[1] -
 Right-click the space between the two row numbers. Doing so prompts a drop-down menu to appear.
Right-click the space between the two row numbers. Doing so prompts a drop-down menu to appear.- For example, if row 24 is hidden, you would right-click the space between 23 and 25.
- On a Mac, you can hold down Control while clicking this space to prompt the drop-down menu.
-
 Click Unhide. It's in the drop-down menu. Doing so will prompt the hidden row to appear.
Click Unhide. It's in the drop-down menu. Doing so will prompt the hidden row to appear.- You can save your changes by pressing Ctrl+S (Windows) or ⌘ Command+S (Mac).
-
 Unhide a range of rows. If you notice that several rows are missing, you can unhide all of the rows by doing the following:
Unhide a range of rows. If you notice that several rows are missing, you can unhide all of the rows by doing the following:- Hold down Ctrl (Windows) or ⌘ Command (Mac) while clicking the row number above the hidden rows and the row number below the hidden rows.
- Right-click one of the selected row numbers.
- Click Unhide in the drop-down menu.
Method 3 of 3:
Adjusting Row Height
-
 Understand when this method is necessary. One form of hiding rows involves the height of the row(s) in question to be so short that the row effectively disappears. You can reset the height of all spreadsheet rows to "14.4" (the default height) to address this.
Understand when this method is necessary. One form of hiding rows involves the height of the row(s) in question to be so short that the row effectively disappears. You can reset the height of all spreadsheet rows to "14.4" (the default height) to address this. -
 Open the Excel document. Double-click the Excel document that you want to use to open it in Excel.
Open the Excel document. Double-click the Excel document that you want to use to open it in Excel. -
 Click the "Select All" button. This triangular button is in the upper-left corner of the spreadsheet, just above the 1 row and just left of the A column heading. Doing so selects your entire Excel document.
Click the "Select All" button. This triangular button is in the upper-left corner of the spreadsheet, just above the 1 row and just left of the A column heading. Doing so selects your entire Excel document.- You can also click any cell in the document and then press Ctrl+A (Windows) or ⌘ Command+A (Mac) to select the whole document.
-
 Click the Home tab. This tab is just below the green ribbon at the top of the Excel window.
Click the Home tab. This tab is just below the green ribbon at the top of the Excel window.- If you're already on the Home tab, skip this step.
-
 Click Format. This option is in the "Cells" section of the toolbar near the top-right of the Excel window. A drop-down menu will appear.
Click Format. This option is in the "Cells" section of the toolbar near the top-right of the Excel window. A drop-down menu will appear. -
 Click Row Height…. It's in the drop-down menu. This will open a pop-up window with a blank text field in it.
Click Row Height…. It's in the drop-down menu. This will open a pop-up window with a blank text field in it. -
 Enter the default row height. Type 14.4 into the pop-up window's text field.
Enter the default row height. Type 14.4 into the pop-up window's text field. -
 Click OK. Doing so will apply your changes to all rows in the spreadsheet, thus unhiding any rows which were "hidden" via their height properties.
Click OK. Doing so will apply your changes to all rows in the spreadsheet, thus unhiding any rows which were "hidden" via their height properties.- You can save your changes by pressing Ctrl+S (Windows) or ⌘ Command+S (Mac).
4 ★ | 3 Vote
You should read it
May be interested
- How to quickly Add and Delete rows and columns in Excel
 even if you're a careful planner, you'll probably decide that you want to change the layout of your excel spreadsheet.
even if you're a careful planner, you'll probably decide that you want to change the layout of your excel spreadsheet. - Shortcut keys to quickly hide and show rows and columns in Excel
 sometimes you need to hide rows in excel to clean up your spreadsheet. instead of doing it manually, learn how to use the shortcut key to hide rows, which will save you time and improve your work efficiency.
sometimes you need to hide rows in excel to clean up your spreadsheet. instead of doing it manually, learn how to use the shortcut key to hide rows, which will save you time and improve your work efficiency. - How to delete rows and columns in Excel with mouse or key
 excel is an important and indispensable tool in the work process. however, editing data or deleting rows and columns in excel can be quite complicated for some new users. therefore, to help make work more efficient, we will introduce to readers how to delete rows and columns in excel using the mouse or keys in detail in the article below.
excel is an important and indispensable tool in the work process. however, editing data or deleting rows and columns in excel can be quite complicated for some new users. therefore, to help make work more efficient, we will introduce to readers how to delete rows and columns in excel using the mouse or keys in detail in the article below. - MS Excel 2007 - Lesson 10: Modify columns, rows and cells
 when you open a new blank workbook in excel 2007, cells, columns, and rows are set to default sizes. you can change the size of each cell, column and row, as well as insert new columns, rows and cells if needed.
when you open a new blank workbook in excel 2007, cells, columns, and rows are set to default sizes. you can change the size of each cell, column and row, as well as insert new columns, rows and cells if needed. - How to handle cells, columns, rows in a spreadsheet in Excel
 the following article will guide you in detail how to handle cells, columns, rows in spreadsheets in excel. 1. change the width of columns, rows and cells in excel. 1.1 resize a row or a column: - hold down the left mouse button for the vertical part of the column and drag the cycle
the following article will guide you in detail how to handle cells, columns, rows in spreadsheets in excel. 1. change the width of columns, rows and cells in excel. 1.1 resize a row or a column: - hold down the left mouse button for the vertical part of the column and drag the cycle - Instructions on 2 simple ways to delete conditional rows in Excel
 if you want to delete conditional rows in excel, you will have to spend a lot of time selecting and deleting in the data table. that's why this article will show you 2 ways to delete conditional rows in excel very quickly.
if you want to delete conditional rows in excel, you will have to spend a lot of time selecting and deleting in the data table. that's why this article will show you 2 ways to delete conditional rows in excel very quickly. - How to temporarily hide rows and columns in Excel 2013
 excel 2013 has a feature that allows temporary users to hide one or more rows / columns in an excel spreadsheet. this feature is very useful in case you only want to print a part of the spreadsheet but do not want to delete other excess rows and columns.
excel 2013 has a feature that allows temporary users to hide one or more rows / columns in an excel spreadsheet. this feature is very useful in case you only want to print a part of the spreadsheet but do not want to delete other excess rows and columns. - How to add rows and columns in Excel
 how to add rows and columns in excel. the article shows you 3 ways to add rows (rows) or add columns in excel.
how to add rows and columns in excel. the article shows you 3 ways to add rows (rows) or add columns in excel. - Instructions for coloring alternating rows and columns in Excel
 alternating colors in excel is a useful technique to make your spreadsheet more visual. learn how to use conditional formatting in excel 2007 to 2016 to easily distinguish rows and columns.
alternating colors in excel is a useful technique to make your spreadsheet more visual. learn how to use conditional formatting in excel 2007 to 2016 to easily distinguish rows and columns. - Accidentally lost rows 1, 2, 3 in Excel, what should I do?
 if you lost rows 1, 2, 3 in excel, you are not alone, countless people have the same problem as you. this article will show you how to restore
if you lost rows 1, 2, 3 in excel, you are not alone, countless people have the same problem as you. this article will show you how to restore



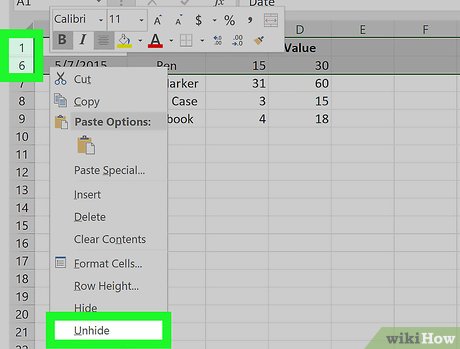


















 How to Change from Lowercase to Uppercase in Excel
How to Change from Lowercase to Uppercase in Excel How to Create a Custom Macro Button in Excel
How to Create a Custom Macro Button in Excel How to Freeze Cells in Excel
How to Freeze Cells in Excel How to Round in Excel
How to Round in Excel How to Create a Timeline in Excel
How to Create a Timeline in Excel How to Create Pivot Tables in Excel
How to Create Pivot Tables in Excel