How to Freeze Cells in Excel
Method 1 of 2:
Freezing the First Column or Row
-
 Click the View tab. It's at the top of Excel. Frozen cells are rows or columns that remain visible while you scroll through a worksheet.[1] If you want column headers or row labels to remain visible as you work with large amounts of data, you'll likely find it helpful to lock those cells into place.
Click the View tab. It's at the top of Excel. Frozen cells are rows or columns that remain visible while you scroll through a worksheet.[1] If you want column headers or row labels to remain visible as you work with large amounts of data, you'll likely find it helpful to lock those cells into place.- Only whole rows or columns can be frozen. It is not possible to freeze individual cells.
-
 Click the Freeze Panes button. It's in the "Window" section of the toolbar. A set of three freezing options will appear.
Click the Freeze Panes button. It's in the "Window" section of the toolbar. A set of three freezing options will appear. -
 Click Freeze Top Row or Freeze First Column. If you want to keep the top row of cells in place as you scroll down through your data, select Freeze Top Row. To keep the first column in place as you scroll horizontally, select Freeze First Column.
Click Freeze Top Row or Freeze First Column. If you want to keep the top row of cells in place as you scroll down through your data, select Freeze Top Row. To keep the first column in place as you scroll horizontally, select Freeze First Column. -
 Unfreeze your cells. If you want to unlock the frozen cells, click the Freeze Panes menu again and select Unfreeze Panes.
Unfreeze your cells. If you want to unlock the frozen cells, click the Freeze Panes menu again and select Unfreeze Panes.
Method 2 of 2:
Freezing Multiple Columns or Rows
-
 Select the row or column after those you want to freeze. If the data you want to keep stationary takes up more than one row or column, click the column letter or row number after those you want to freeze. For example:
Select the row or column after those you want to freeze. If the data you want to keep stationary takes up more than one row or column, click the column letter or row number after those you want to freeze. For example:- If you want to keep rows 1, 2, and 3 in place as you scroll down through your data, click row 4 to select it.
- If you want columns A and B to remain still as you scroll sideways through your data, click column C to select it.
- Frozen cells must connect to the top or left edge of the spreadsheet. It's not possible to freeze rows or columns in the middle of the sheet.[2]
-
 Click the View tab. It's at the top of Excel.
Click the View tab. It's at the top of Excel. -
 Click the Freeze Panes button. It's in the "Window" section of the toolbar. A set of three freezing options will appear.
Click the Freeze Panes button. It's in the "Window" section of the toolbar. A set of three freezing options will appear. -
 Click Freeze Panes on the menu. It's at the top of the menu. This freezes the columns or rows before the one you selected.
Click Freeze Panes on the menu. It's at the top of the menu. This freezes the columns or rows before the one you selected. -
 Unfreeze your cells. If you want to unlock the frozen cells, click the Freeze Panes menu again and select Unfreeze Panes.
Unfreeze your cells. If you want to unlock the frozen cells, click the Freeze Panes menu again and select Unfreeze Panes.
4.4 ★ | 10 Vote
You should read it
- How to Lock Cells in Excel
- Deep Freeze - The best hard drive freeze software
- Lock one or more data columns on Excel worksheet - Freeze data in Excel
- How to Sort Cells Alphabetically in Excel
- Deep Freeze Standard - Download Deep Freeze Standard here
- Steps to install Deep Freeze computer freezing software
- How to use the software to freeze the computer's hard drive Deep Freeze
- How to split cells, combine cells in Excel
May be interested
- Excel 2016 - Lesson 5: Basic concepts of cells and ranges
 whenever you work with excel, you will need to enter information - or content - into cells. let's learn the basics of cells and ranges in excel 2016 with tipsmake.com!
whenever you work with excel, you will need to enter information - or content - into cells. let's learn the basics of cells and ranges in excel 2016 with tipsmake.com! - How to merge cells in Excel - Instructions to merge cells in Excel 2010, 2013, 2016
 how to merge cells in excel - instructions to merge cells in excel 2010, 2013, 2016. while working with excel, sometimes you want to combine cells together to make the cell larger in size and better suited to the content. than. but you do not know how to combine cells in exc
how to merge cells in excel - instructions to merge cells in excel 2010, 2013, 2016. while working with excel, sometimes you want to combine cells together to make the cell larger in size and better suited to the content. than. but you do not know how to combine cells in exc - Instructions on how to create diagonal lines in Excel box
 manipulating 1 cell into 2 diagonal triangles with a line on excel is a very basic operation and is often performed during the process of creating tables on excel.
manipulating 1 cell into 2 diagonal triangles with a line on excel is a very basic operation and is often performed during the process of creating tables on excel. - How to split 1 cell into 2 cells in Excel - Split cells in Excel
 how to split 1 cell into 2 cells in excel - split cells in excel. depending on different purposes, you want to split a cell into two cells to enter two different data in one cell and still be able to calculate normally as other cells.
how to split 1 cell into 2 cells in excel - split cells in excel. depending on different purposes, you want to split a cell into two cells to enter two different data in one cell and still be able to calculate normally as other cells. - How to Sort Cells Alphabetically in Excel
 excel is a powerful spreadsheet tool used to store and manage text or figures. alphabetical sorting is one of excel's useful features with the ability to help you sort, access and reference data quickly. to sort cells in excel alphabetically, simply double-click by highlighting the range of cells to sort, then click the 'az sort' or 'za sort' icon in the bar. standard tool. to sort cells alphabetically in excel using the advanced sort option, highlight the entire worksheet, click the 'sort' option from the 'data' menu. , then select the column and order you want to sort in the dialog box that appears.
excel is a powerful spreadsheet tool used to store and manage text or figures. alphabetical sorting is one of excel's useful features with the ability to help you sort, access and reference data quickly. to sort cells in excel alphabetically, simply double-click by highlighting the range of cells to sort, then click the 'az sort' or 'za sort' icon in the bar. standard tool. to sort cells alphabetically in excel using the advanced sort option, highlight the entire worksheet, click the 'sort' option from the 'data' menu. , then select the column and order you want to sort in the dialog box that appears. - How to cross cells in Excel
 you're making a table in excel and have a blank data cell and you want to cross that box but don't know how to do it. let tipsmake.com help you through the article how to cross cells in excel offline!
you're making a table in excel and have a blank data cell and you want to cross that box but don't know how to do it. let tipsmake.com help you through the article how to cross cells in excel offline! - How to merge cells in Excel 2003 2007
 you have 1 form, and you need to combine several cells into 1 cell in excel to be able to follow that form.
you have 1 form, and you need to combine several cells into 1 cell in excel to be able to follow that form. - How to delete cells in Excel
 do you need to delete a content, format, or just want to delete the comment of a cell in excel? today dexterity software will guide you how to delete cells in excel offline.
do you need to delete a content, format, or just want to delete the comment of a cell in excel? today dexterity software will guide you how to delete cells in excel offline. - How to indent the line in Excel
 when you enter data into a spreadsheet, excel automatically aligns with cells containing numbers to the right of the cell, and text input cells are automatically located to the left of the cell.
when you enter data into a spreadsheet, excel automatically aligns with cells containing numbers to the right of the cell, and text input cells are automatically located to the left of the cell. - How to combine 2 or more cells in Excel without losing data
 how to combine 2 or more cells in excel without losing data. when merging cells containing data into 1 cell, excel retains the data in the first cell only, data in the remaining cells are deleted. so to retain all data in the cells you need to merge, you cannot use the feature
how to combine 2 or more cells in excel without losing data. when merging cells containing data into 1 cell, excel retains the data in the first cell only, data in the remaining cells are deleted. so to retain all data in the cells you need to merge, you cannot use the feature
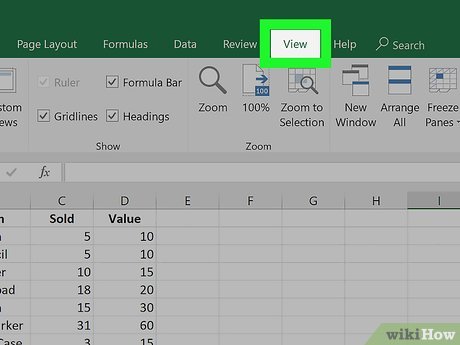
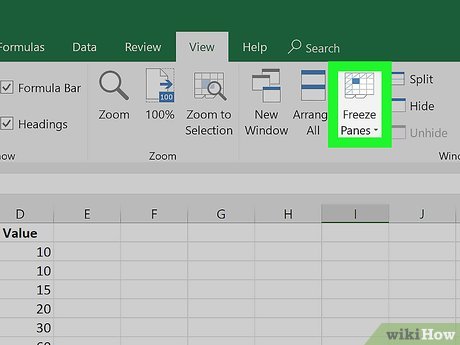
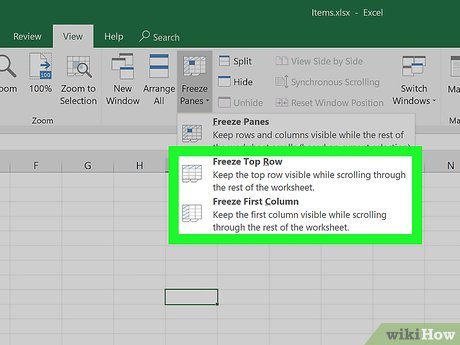

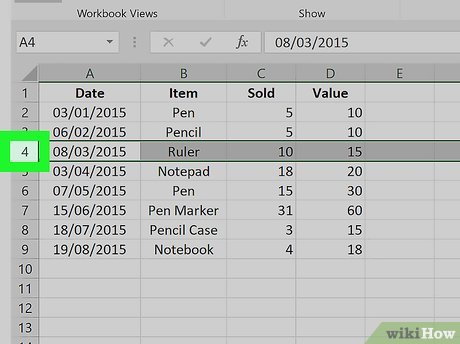

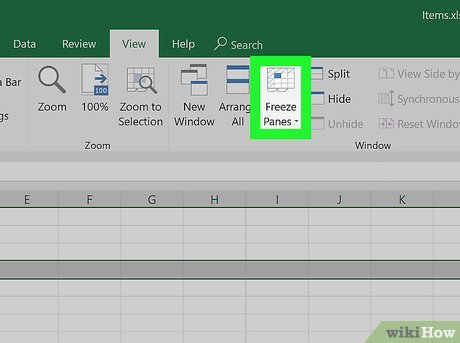












 How to Round in Excel
How to Round in Excel How to Create a Timeline in Excel
How to Create a Timeline in Excel How to Create Pivot Tables in Excel
How to Create Pivot Tables in Excel How to Copy Formulas in Excel
How to Copy Formulas in Excel How to Find Duplicates in Excel
How to Find Duplicates in Excel How to Create a Currency Converter With Microsoft Excel
How to Create a Currency Converter With Microsoft Excel