How to Change from Lowercase to Uppercase in Excel
Method 1 of 4:
Using the Uppercase Function
-
 Type in a series of names or text in a column in your worksheet. Your text can be in any case when using this function. It will change the text in the cell to all uppercase letters.
Type in a series of names or text in a column in your worksheet. Your text can be in any case when using this function. It will change the text in the cell to all uppercase letters. -
 Add a column to the right of your text column. Click on the letter on the top of the text column. Right click and select 'Insert.'
Add a column to the right of your text column. Click on the letter on the top of the text column. Right click and select 'Insert.' -
 Move your cursor into the cell to the right of the first data you want to capitalize. You will place a formula with the uppercase function in this cell.
Move your cursor into the cell to the right of the first data you want to capitalize. You will place a formula with the uppercase function in this cell. -
 Press the function button in the top toolbar. It is a blue epsilon symbol and looks like the letter 'E.' The formula bar (fx) will be highlighted so that you can type in your function.
Press the function button in the top toolbar. It is a blue epsilon symbol and looks like the letter 'E.' The formula bar (fx) will be highlighted so that you can type in your function. -
 Select the text function labeled 'UPPER' or type in the word 'UPPER' next to the equals sign in your formula bar.
Select the text function labeled 'UPPER' or type in the word 'UPPER' next to the equals sign in your formula bar.- When you press the function button, the word 'SUM' may automatically appear. If this happens, replace 'SUM' with 'UPPER' to change the function.[1]
-
 Type the cell location in parenthesis next to the word UPPER. If you were using the first column and row for your data, your function bar would read '=UPPER(A1).'
Type the cell location in parenthesis next to the word UPPER. If you were using the first column and row for your data, your function bar would read '=UPPER(A1).' -
 Press 'Enter.' The text in cell A1 should appear in cell B1 in all-uppercase letters.
Press 'Enter.' The text in cell A1 should appear in cell B1 in all-uppercase letters. -
 Click your cursor on the little box in the bottom right corner of the cell. Drag the box to the bottom of the column. This will fill in the series so that each cell in the first column is copied to the second column in the uppercase.
Click your cursor on the little box in the bottom right corner of the cell. Drag the box to the bottom of the column. This will fill in the series so that each cell in the first column is copied to the second column in the uppercase. -
 Check that all of the text has been correctly copied into the second column. Highlight the column above the correct text by clicking on the letter above the column. Click on the 'Edit' menu and click 'Copy,' and then click the 'Edit' drop down menu and select 'Paste Values.'
Check that all of the text has been correctly copied into the second column. Highlight the column above the correct text by clicking on the letter above the column. Click on the 'Edit' menu and click 'Copy,' and then click the 'Edit' drop down menu and select 'Paste Values.'- This process will allow you to replace the formula with the value, so that you can delete the first column of text.
-
 Check that the same text reappears in the column. Delete the first column by right clicking the letter above the column. Select 'Delete' from the drop down list.
Check that the same text reappears in the column. Delete the first column by right clicking the letter above the column. Select 'Delete' from the drop down list.
Method 2 of 4:
Using the Proper Name Function
-
 Enter your text into the first column of your spreadsheet. This function will help you to capitalize the first letter of your text in each cell.
Enter your text into the first column of your spreadsheet. This function will help you to capitalize the first letter of your text in each cell. -
 Add a new column. Right click on the letter heading the first column. Select 'Insert' in the drop down menu.
Add a new column. Right click on the letter heading the first column. Select 'Insert' in the drop down menu. -
 Move your cursor to the cell to the right of the first text entry. Click the formula button. This is the blue epsilon symbol in the top horizontal toolbar.
Move your cursor to the cell to the right of the first text entry. Click the formula button. This is the blue epsilon symbol in the top horizontal toolbar. -
 Click on the formula bar. It is a query bar next to the 'fx' sign just above your spreadsheet. Type the word 'PROPER' after the equals sign.
Click on the formula bar. It is a query bar next to the 'fx' sign just above your spreadsheet. Type the word 'PROPER' after the equals sign.- If the word 'SUM' automatically appeared in the formula bar, replace it with the word 'PROPER' to change the function.
-
 Type the first cell location of your text in parenthesis next to the word 'PROPER.' For example, it should read '=PROPER(A1).'
Type the first cell location of your text in parenthesis next to the word 'PROPER.' For example, it should read '=PROPER(A1).' -
 Press 'Enter.' The first letter of each word in the cell should be capitalized in the column to the right of the original text. The rest of the text will be lowercase.[2]
Press 'Enter.' The first letter of each word in the cell should be capitalized in the column to the right of the original text. The rest of the text will be lowercase.[2] -
 Grab the box in the lower right corner of the cell. Drag it down the column until you are at the bottom of your original text column. Release the mouse, and all the text should have copied with the first letters capitalized.
Grab the box in the lower right corner of the cell. Drag it down the column until you are at the bottom of your original text column. Release the mouse, and all the text should have copied with the first letters capitalized. -
 Click on the letter at the top of your replacement column to select the entire column. Click the 'Edit' menu and select 'Copy.' Then, click the drop down menu on the Paste button and select 'Paste Values.'
Click on the letter at the top of your replacement column to select the entire column. Click the 'Edit' menu and select 'Copy.' Then, click the drop down menu on the Paste button and select 'Paste Values.'- The formula based cells will be replaced with the text, so that you can delete the first column.
-
 Right click on the first column. Select 'Delete' to get rid of it and leave the replacement values with proper cases.
Right click on the first column. Select 'Delete' to get rid of it and leave the replacement values with proper cases.
Method 3 of 4:
Using Flash Fill in Excel 2013
-
 Use this section if your series is a list of proper names. It will need to be written in Excel in the lowercase to use this method. The flash fill function can read and change names so that the first letter of the first and last name is capitalized.
Use this section if your series is a list of proper names. It will need to be written in Excel in the lowercase to use this method. The flash fill function can read and change names so that the first letter of the first and last name is capitalized. -
 Complete your list of names using lowercase letters. Enter them in a single column. Leave a blank column to the right of the list of names.
Complete your list of names using lowercase letters. Enter them in a single column. Leave a blank column to the right of the list of names.- If you don't currently have a blank column to the right of your list of names, right click on the lettered column above your list of names. Select 'Insert' and a new empty column will appear to the right.
-
 Click on the cell to the right of the first name that is listed. For example, if your first lowercase name were in cell A1, you would go to cell B1.
Click on the cell to the right of the first name that is listed. For example, if your first lowercase name were in cell A1, you would go to cell B1. -
 Type the same name as the cell in A1, but include proper capitalization of first and last names. For example, if the first cell says 'joe biggins,' type 'Joe Biggins' in the cell to the right. Press 'Enter.'
Type the same name as the cell in A1, but include proper capitalization of first and last names. For example, if the first cell says 'joe biggins,' type 'Joe Biggins' in the cell to the right. Press 'Enter.' -
 Go to the 'Data' menu and select 'Flash Fill.' It will learn the pattern and make a similar change in the data series. You can also use the short cut code, 'Control' and the letter 'E' to activate Flash Fill.[3]
Go to the 'Data' menu and select 'Flash Fill.' It will learn the pattern and make a similar change in the data series. You can also use the short cut code, 'Control' and the letter 'E' to activate Flash Fill.[3] -
 Delete the column with the lowercase names. To avoid duplication, click on the top of the original lowercase column. Right click and press 'delete' to get rid of it and leave the list with proper cases.
Delete the column with the lowercase names. To avoid duplication, click on the top of the original lowercase column. Right click and press 'delete' to get rid of it and leave the list with proper cases.- Make sure Flash Fill has worked on your whole list before deleting.
Method 4 of 4:
Using Word
-
 An alternative to writing Excel formulas to change the case which is very quick is this:
An alternative to writing Excel formulas to change the case which is very quick is this: -
 Open a blank Word document
Open a blank Word document -
 In Excel, highlight the cells that you want to change the case in
In Excel, highlight the cells that you want to change the case in -
 Copy the cells (Control "C")
Copy the cells (Control "C") -
 Paste it into the Word document (Control "V")
Paste it into the Word document (Control "V") -
 Highlight all the text in the Word Document
Highlight all the text in the Word Document -
 Click on the "Change Case" dropdown menu in the "Home" tab
Click on the "Change Case" dropdown menu in the "Home" tab -
 Choose the option you would like - Sentence case, lowercase, UPPERCASE, Capitalize Each Word, tOGGLE cASE
Choose the option you would like - Sentence case, lowercase, UPPERCASE, Capitalize Each Word, tOGGLE cASE -
 After the case has changed, highlight all the text and paste it back into Excel
After the case has changed, highlight all the text and paste it back into Excel -
 The whole process takes a few seconds
The whole process takes a few seconds
4 ★ | 48 Vote
You should read it
- Format column text in Word
- Instructions automatic text carriage return in Excel - Auto line breaks when the width of the column in Excel
- How to Move Columns in Excel
- How to Make a Spreadsheet in Excel
- How to Change the Orientation of Text in Microsoft Word
- How to name a cell or Excel data area
- Decorate text like a newspaper page in Word
- Tips for handling columns in Microsoft Word
May be interested
- Office tips: Create a Short Context menu in MSWord
 this tip shows you how to create a context menu when right-clicking a word page to quickly change the uppercase / lowercase letters, highlight, exponent, .. on the selected text. shaped after you right-click go to the word page.
this tip shows you how to create a context menu when right-clicking a word page to quickly change the uppercase / lowercase letters, highlight, exponent, .. on the selected text. shaped after you right-click go to the word page. - The Filter in AngularJS
 filter is used to change, filtering data to result in another string. below is a list of common filters commonly used in angularjs.
filter is used to change, filtering data to result in another string. below is a list of common filters commonly used in angularjs. - How to change spreadsheet color lines in Excel
 the default line on excel spreadsheets has quite fuzzy colors, which confuse users if used for a long time. however, you can also change the cell line color in excel.
the default line on excel spreadsheets has quite fuzzy colors, which confuse users if used for a long time. however, you can also change the cell line color in excel. - How to set the default font and font size on Excel
 on windows operating systems, excel uses the calibri font as the default font. however, if you want to use another font or simply change the default font size, you just need to adjust some settings on excel.
on windows operating systems, excel uses the calibri font as the default font. however, if you want to use another font or simply change the default font size, you just need to adjust some settings on excel. - How to change the direction of the Enter key in Excel
 when using excel or any program, we want to save as much time as possible so as not to reduce our performance. besides using shortcuts, in this article, tipsmake.com will guide you how to change the direction of the enter key to manipulate in excel.
when using excel or any program, we want to save as much time as possible so as not to reduce our performance. besides using shortcuts, in this article, tipsmake.com will guide you how to change the direction of the enter key to manipulate in excel. - How to change the position of columns in Excel
 to change the position of two columns, swap multiple column positions in excel, we can use two ways that are using cut & copy or drag & drop operations.
to change the position of two columns, swap multiple column positions in excel, we can use two ways that are using cut & copy or drag & drop operations. - MS Excel 2007 - Lesson 2: Customizing in Excel
 excel 2007 provides a wide range of customizable options, allowing you to work with excel in the most convenient way.
excel 2007 provides a wide range of customizable options, allowing you to work with excel in the most convenient way. - How to fix the insertion block in Excel
 inserting shape shapes into excel is very simple. so how to fix the inserted shapes into excel?
inserting shape shapes into excel is very simple. so how to fix the inserted shapes into excel? - PROPER function in Excel
 the proper () function capitalizes the first letter in a text string if it's a non-letter character (for example, a space) and converts all other letters to lowercase.
the proper () function capitalizes the first letter in a text string if it's a non-letter character (for example, a space) and converts all other letters to lowercase. - How to add computers to Excel
 to perform complex calculations on excel or even change units, we can install computers on excel.
to perform complex calculations on excel or even change units, we can install computers on excel.


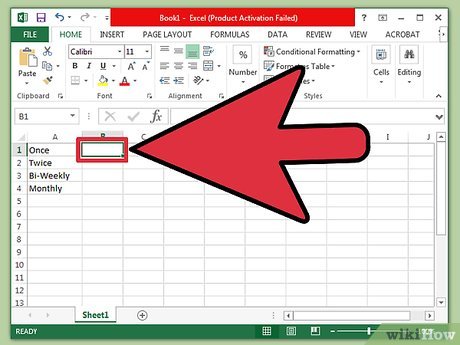









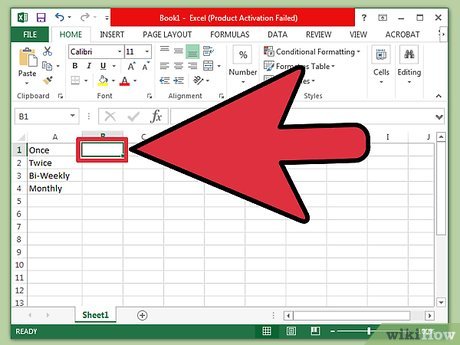

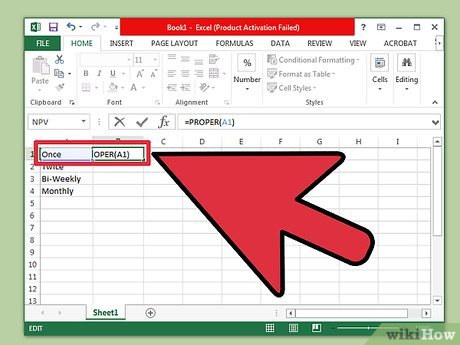




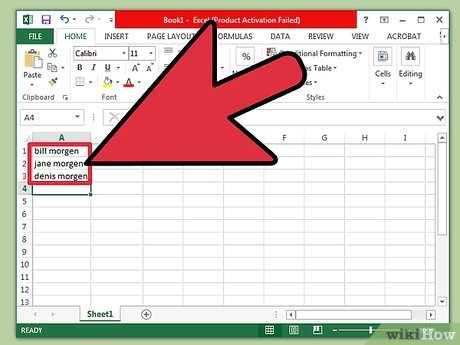
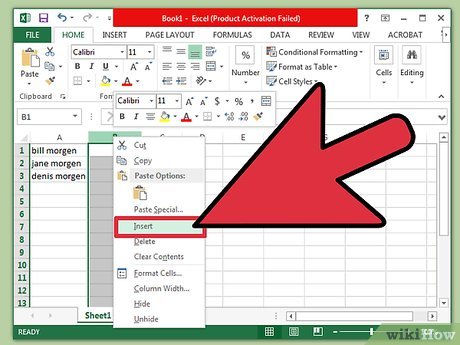






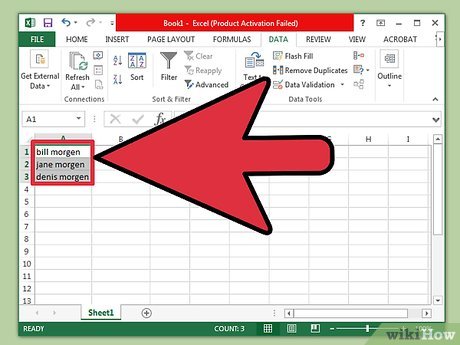


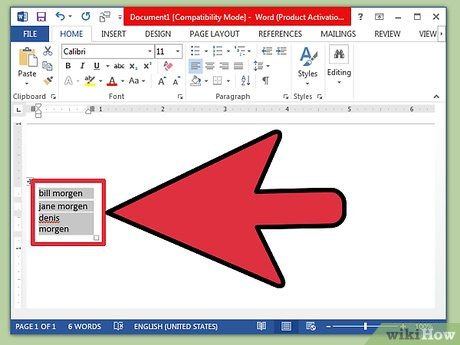














 How to Create a Custom Macro Button in Excel
How to Create a Custom Macro Button in Excel How to Freeze Cells in Excel
How to Freeze Cells in Excel How to Round in Excel
How to Round in Excel How to Create a Timeline in Excel
How to Create a Timeline in Excel How to Create Pivot Tables in Excel
How to Create Pivot Tables in Excel How to Copy Formulas in Excel
How to Copy Formulas in Excel