MS Excel 2007 - Lesson 10: Modify columns, rows and cells
When you open a new blank workbook in Excel 2007, cells, columns, and rows are set to default sizes. You can change the size of each cell, column and row, as well as insert new columns, rows and cells if needed. In this lesson, you will learn different methods to modify column width and row height, as well as how to insert new columns, rows and cells.
Modify columns, rows, and cells in Excel 2007
- Modify column width
- Modify row height
- Insert rows
- Insert column
- Delete rows and columns
- Practice!
Modify column width
- Position the cursor on the column row in the column heading and a double arrow will appear.

- Modify column width
- Left click, then drag the cursor to the right to increase the column width or left to reduce the column width.
- Release the mouse.
OR
- Left click on the column header of the column you want to modify. The entire column will appear highlighted.

- Click the Format command in the Cells group on the Home tab . A menu will appear.
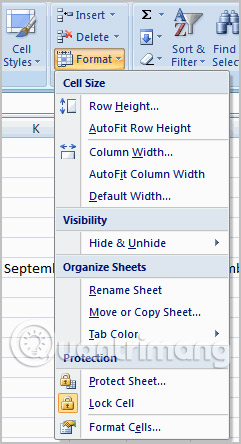
- Select Column Width to enter a specific column size.
- Select AutoFit Column Width to adjust the column so that its width fits all text in it.
If you see a pound sign (#######) in a cell, it means that the column is not wide enough to display the content contained therein. At that time, you just need to increase the column width to display the cell contents.
Modify row height
- Position the cursor on the row you want to modify and a double arrow will appear.

- Left click, then drag the cursor up to reduce the row height or down to increase row height.
- Release the mouse.
OR
- Click the Format command in the Cells group on the Home tab . A menu will appear.

- Select Row Height to enter a specific row size.
- Select the AutoFit Row Height to adjust the row width to fit the entire text contained in it.
Insert rows
- Select the item below where you want the new item to appear.
- Click the Insert command in the Cells group on the Home tab . New item will appear.

New items always appear above the selected row.
Make sure you select the entire row below where you want the new item to appear, not just the cell. If you only select the box and then click Insert, only a new cell will appear.
Insert column
- Select the column to the right where you want the column to appear.
- Click the Insert command in the Cells group on the Home tab . A new column will appear.
New columns always appear on the left of the selected column. For example, if you want to insert columns between September and October, select the October column , then click the Insert command .

Make sure you select the entire column to the right where you want the new column to appear, not just one cell. If you select only one cell and then click Insert, only a new cell will appear.
Delete rows and columns
- Select the row or column you want to delete.
- Click the Delete command in the Cells group on the Home tab .
Practice!
- Use the workbook Budget or any Excel workbook you have to complete this practice.
- Open a workbook.
- Insert a column.
- Insert a row.
- Delete a column.
- Change the width of the column with AutoAdjust.
- Change the height of a row.
- Close and save the file.
>> Next lesson: MS Excel 2007 - Lesson 11: Format the text
You should read it
- How to add columns, delete columns, add rows, delete rows in Word 2007, 2010, 2013, 2016
- How to convert columns into rows and rows into columns in Excel
- How to handle cells, columns, rows in a spreadsheet in Excel
- Change the width of columns and the height of rows in Excel
- How to fix column and header rows in Excel 2007, 2010, 2013, 2016
- How to quickly Add and Delete rows and columns in Excel
- How to change the size of rows, columns, cells equally in Word, Excel
- How to move rows and columns in Excel
May be interested
- How to quickly Add and Delete rows and columns in Excel
 even if you're a careful planner, you'll probably decide that you want to change the layout of your excel spreadsheet.
even if you're a careful planner, you'll probably decide that you want to change the layout of your excel spreadsheet. - How to temporarily hide rows and columns in Excel 2013
 excel 2013 has a feature that allows temporary users to hide one or more rows / columns in an excel spreadsheet. this feature is very useful in case you only want to print a part of the spreadsheet but do not want to delete other excess rows and columns.
excel 2013 has a feature that allows temporary users to hide one or more rows / columns in an excel spreadsheet. this feature is very useful in case you only want to print a part of the spreadsheet but do not want to delete other excess rows and columns. - How to add rows and columns in Excel
 how to add rows and columns in excel. the article shows you 3 ways to add rows (rows) or add columns in excel.
how to add rows and columns in excel. the article shows you 3 ways to add rows (rows) or add columns in excel. - How to fix column and header rows in Excel 2016
 how to fix columns and headlines in excel 2016. with an excel table with a large number of columns and rows, fixing columns and headlines is a necessary job, you can easily check. investigate and process data without confusion and waste n
how to fix columns and headlines in excel 2016. with an excel table with a large number of columns and rows, fixing columns and headlines is a necessary job, you can easily check. investigate and process data without confusion and waste n - Spacing rows and columns in Excel beautifully
 spacing rows and columns in excel beautifully. when editing text in excel, you will come across cases where rows or columns of unequal width make your text look bad. after editing is finished, we need to readjust for v
spacing rows and columns in excel beautifully. when editing text in excel, you will come across cases where rows or columns of unequal width make your text look bad. after editing is finished, we need to readjust for v - Instructions for coloring alternating rows and columns in Excel
 alternating colors in excel is a useful technique to make your spreadsheet more visual. learn how to use conditional formatting in excel 2007 to 2016 to easily distinguish rows and columns.
alternating colors in excel is a useful technique to make your spreadsheet more visual. learn how to use conditional formatting in excel 2007 to 2016 to easily distinguish rows and columns. - How to convert rows into columns and vice versa in Excel
 the following article contains detailed instructions how to convert rows into columns and vice versa in excel. assuming i have the following data table, the attributes that are in the row i want to turn into columns.
the following article contains detailed instructions how to convert rows into columns and vice versa in excel. assuming i have the following data table, the attributes that are in the row i want to turn into columns. - How to add columns, delete columns, add rows, delete rows in Word 2007, 2010, 2013, 2016
 how to add columns, delete columns, add rows, delete rows in word 2007, 2010, 2013, 2016. the following article helps you perform the operation of inserting columns, rows or simply deleting redundant columns and rows in data tables in extremely simple ways.
how to add columns, delete columns, add rows, delete rows in word 2007, 2010, 2013, 2016. the following article helps you perform the operation of inserting columns, rows or simply deleting redundant columns and rows in data tables in extremely simple ways. - Excel does not allow inserting additional columns and rows [FIXED]
![Excel does not allow inserting additional columns and rows [FIXED]](https://tipsmake.com/img/no-image-80-80.png) excel does not allow inserting additional columns or rows, so you cannot continue editing the document? tipsmake has found the cause and how to fix it
excel does not allow inserting additional columns or rows, so you cannot continue editing the document? tipsmake has found the cause and how to fix it - Excel - Convert columns to rows in Excel
 if you have an excel file and enter data in the wrong row or column or vice versa, what will you do? would you delete it and re-enter it? that takes up a lot of your time. let's see how taimienphi.vn guides you on how to convert columns into rows in excel.
if you have an excel file and enter data in the wrong row or column or vice versa, what will you do? would you delete it and re-enter it? that takes up a lot of your time. let's see how taimienphi.vn guides you on how to convert columns into rows in excel.








![Excel does not allow inserting additional columns and rows [FIXED]](https://tipsmake.com/data6/thumbs_80x80/excel-does-not-allow-inserting-additional-columns-and-rows-[fixed]_thumbs_80x80_fxICP1Aex.jpg)

 MS Excel 2007 - Lesson 15: Format the text
MS Excel 2007 - Lesson 15: Format the text MS PowerPoint 2007 - Lesson 3: Create a slideshow
MS PowerPoint 2007 - Lesson 3: Create a slideshow MS PowerPoint 2007 - Lesson 5: Format text in PowerPoint
MS PowerPoint 2007 - Lesson 5: Format text in PowerPoint Overview of the Access 2010 tutorial series
Overview of the Access 2010 tutorial series MS Access 2010 - Lesson 2: Introduction to objects in Access
MS Access 2010 - Lesson 2: Introduction to objects in Access How to edit PDF files online on LightPDF
How to edit PDF files online on LightPDF