How to add rows and columns in Excel
In the process of adding data to an Excel spreadsheet, you need to add rows or columns as needed to add data. For those of you who are already proficient, this is very simple, but for those of you who have just learned about Excel, it is still unknown.
The article shows you 3 ways to add rows (rows) or add columns in Excel.
Method 1
Step 1: Select the cell next to the cell you want to add rows and columns.
Note: Rows will be added above the cells you select, and columns will be added to the left of the cells you select. You need to select the correct box.
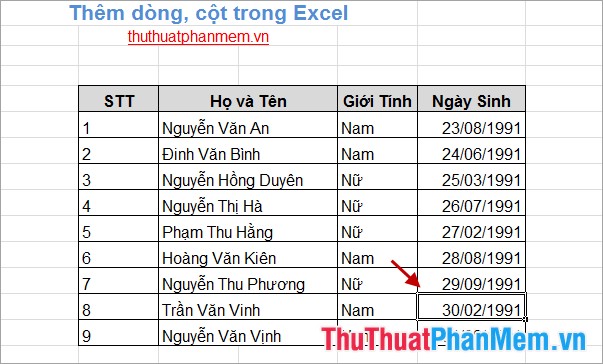
Step 2: Right-click and select Insert .
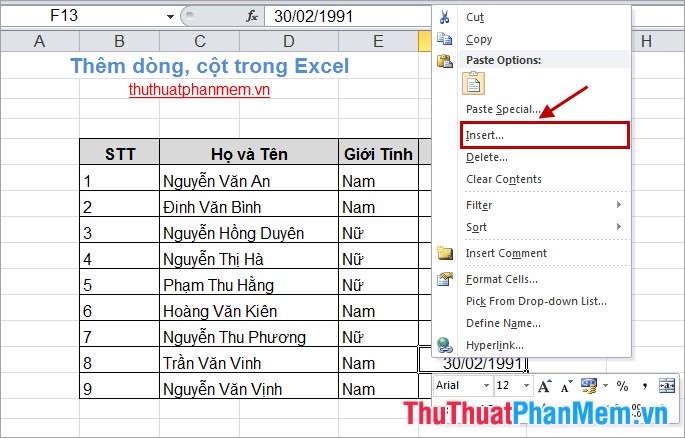
Step 3: The Insert dialog box appears , select:
- Entire Row : add rows.
- Entire Column: add columns.
Then click OK .

The following results:

Method 2
Step 1: Select a row if you want to add a row, select a column if you want to add a column. The added row will be added to the top of the row you selected, the added column will be to the left of the column you selected.

Step 2: Right-click and select Insert .

The following results:

Method 3: Use the key combination.
Step 1: Select the cell next to the row or column you want to add.

Step 2: Use the key combination:
- Shift + Space (spacebar): to select (highlight) the row containing the selected cell.
- Ctrl + Space (spacebar): to select (highlight) the column containing the selected cell.

Step 3: Press Ctrl + Shift + plus sign. Rows or columns will be added.

With the above ways of adding rows and columns, hopefully it will be helpful for those who are new to Excel or new to Excel. Good luck!
You should read it
- MS Excel 2007 - Lesson 10: Modify columns, rows and cells
- How to handle cells, columns, rows in a spreadsheet in Excel
- Complete tutorial of Excel 2016 (Part 6): Change the size of columns, rows and cells
- How to quickly Add and Delete rows and columns in Excel
- How to temporarily hide rows and columns in Excel 2013
- How to fix column and header rows in Excel 2016
- Spacing rows and columns in Excel beautifully
- How to convert rows into columns and vice versa in Excel
May be interested
- Instructions for coloring alternating rows and columns in Excel
 alternating colors in excel is a useful technique to make your spreadsheet more visual. learn how to use conditional formatting in excel 2007 to 2016 to easily distinguish rows and columns.
alternating colors in excel is a useful technique to make your spreadsheet more visual. learn how to use conditional formatting in excel 2007 to 2016 to easily distinguish rows and columns. - How to convert rows into columns and vice versa in Excel
 the following article contains detailed instructions how to convert rows into columns and vice versa in excel. assuming i have the following data table, the attributes that are in the row i want to turn into columns.
the following article contains detailed instructions how to convert rows into columns and vice versa in excel. assuming i have the following data table, the attributes that are in the row i want to turn into columns. - How to add columns, delete columns, add rows, delete rows in Word 2007, 2010, 2013, 2016
 how to add columns, delete columns, add rows, delete rows in word 2007, 2010, 2013, 2016. the following article helps you perform the operation of inserting columns, rows or simply deleting redundant columns and rows in data tables in extremely simple ways.
how to add columns, delete columns, add rows, delete rows in word 2007, 2010, 2013, 2016. the following article helps you perform the operation of inserting columns, rows or simply deleting redundant columns and rows in data tables in extremely simple ways. - Excel does not allow inserting additional columns and rows [FIXED]
![Excel does not allow inserting additional columns and rows [FIXED]](https://tipsmake.com/img/no-image-80-80.png) excel does not allow inserting additional columns or rows, so you cannot continue editing the document? tipsmake has found the cause and how to fix it
excel does not allow inserting additional columns or rows, so you cannot continue editing the document? tipsmake has found the cause and how to fix it - Excel - Convert columns to rows in Excel
 if you have an excel file and enter data in the wrong row or column or vice versa, what will you do? would you delete it and re-enter it? that takes up a lot of your time. let's see how taimienphi.vn guides you on how to convert columns into rows in excel.
if you have an excel file and enter data in the wrong row or column or vice versa, what will you do? would you delete it and re-enter it? that takes up a lot of your time. let's see how taimienphi.vn guides you on how to convert columns into rows in excel. - Change the width of columns and the height of rows in Excel
 the default column widths and row heights in excel may not match the data you enter. you want to change the width, height of rows and columns so that data is displayed fully on cells in excel.
the default column widths and row heights in excel may not match the data you enter. you want to change the width, height of rows and columns so that data is displayed fully on cells in excel. - Hide and display columns and rows in Excel
 in the process of working with excel, you want to hide a certain row or column because of job requirements. the following article details how to display or hide columns and rows in excel.
in the process of working with excel, you want to hide a certain row or column because of job requirements. the following article details how to display or hide columns and rows in excel. - Instructions on how to color alternating rows and columns in Excel
 the following article details how to color alternating rows and columns in excel. colored alternating rows. highlight alternating columns. colored alternating rows of columns provided there is data and no data.
the following article details how to color alternating rows and columns in excel. colored alternating rows. highlight alternating columns. colored alternating rows of columns provided there is data and no data. - How to Hide Rows in Excel
 hiding rows and columns you don't need can make your excel spreadsheet much easier to read, especially if it's large. hidden rows don't clutter up your sheet, but still affect formulas. you can easily hide and unhide rows in any version of...
hiding rows and columns you don't need can make your excel spreadsheet much easier to read, especially if it's large. hidden rows don't clutter up your sheet, but still affect formulas. you can easily hide and unhide rows in any version of... - How to fix columns and headlines in Excel
 why is it necessary to fix lines in excel. for those who often work with excel files with a large number of records, it is impossible not to use it. the following article details how to fix columns and rows in excel 2013.
why is it necessary to fix lines in excel. for those who often work with excel files with a large number of records, it is impossible not to use it. the following article details how to fix columns and rows in excel 2013.



![Excel does not allow inserting additional columns and rows [FIXED]](https://tipsmake.com/data6/thumbs_80x80/excel-does-not-allow-inserting-additional-columns-and-rows-[fixed]_thumbs_80x80_fxICP1Aex.jpg)






 Create Hyperlink in Word
Create Hyperlink in Word Change the background image and background in Word
Change the background image and background in Word Capture and edit images in Word
Capture and edit images in Word Create Watermark for Word documents
Create Watermark for Word documents Reduce the size of Word files with FileMinimizer
Reduce the size of Word files with FileMinimizer Date time functions in Excel
Date time functions in Excel