How to handle cells, columns, rows in a spreadsheet in Excel
The following article details you how to handle cells, columns, rows in spreadsheets in Excel 2013.
1. Change the width of columns, rows and cells in Excel 2013.
1.1 Change the size of a row or a column:
- Click and hold the left mouse button on the vertical part of the column and drag the mouse to change the size:
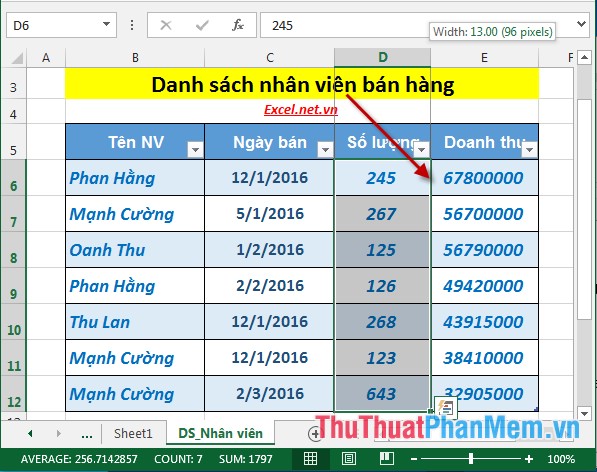
- After dragging, the width of the column has been changed:
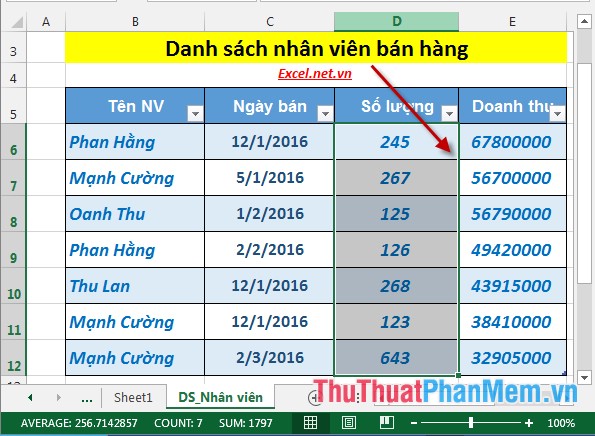
- Similarly to change the width of a row -> click on the horizontal section of the row -> drag the mouse to change the size:

1.2 Change the size of multiple rows or columns:
- Change the width of multiple columns: Select the columns to resize -> go to the Home tab -> in Cells -> Format -> Column width:

- The Column width dialog box appears, enter the width of the column in Column width -> OK:

- Result of the width of the resized column:

- Similarly to resize rows you click Home -> in Cells -> Format -> Row Height.
2. Insert more cells, columns, rows in Excel 2013.
2.1 Insert more cells in a spreadsheet:
- Click to select a cell to locate the cell to be inserted -> Home -> Cells -> Insert -> Insert Cells .

- The result of the cell has been inserted in the worksheet and is usually inserted above the original cell selected.

2.2 Insert more columns for spreadsheets.
- Click to select a column to locate the column to be inserted -> Home -> Cells -> Insert -> Insert Sheet Columns

- After selecting the new column is inserted to the left of the original selected column:

2.3 Insert more rows for spreadsheets.
- Similar to inserting columns: Click to select a row to locate the row to be inserted -> Home -> Cells -> Insert -> Insert Sheet Rows

- New row inserted above the selected original row:

3. Delete columns and rows in Excel 2013.
- To delete a column, select the column to delete -> Home -> Cells -> Delete -> Delete Sheet Columns:

- Similarly, to delete rows, click Delete Sheet Rows , delete the Delete Rows checkbox .
In addition to the above, you can use additional features available when right-clicking on cell, column and row objects on the worksheet:

The above is a detailed guide on how to handle cells, columns and rows in spreadsheets in Excel 2013.
Good luck!
You should read it
- Complete tutorial of Excel 2016 (Part 6): Change the size of columns, rows and cells
- How to temporarily hide rows and columns in Excel 2013
- How to Freeze Cells in Excel
- How to Make a Spreadsheet in Excel
- MS Excel 2007 - Lesson 5: Edit Worksheet
- How to quickly Add and Delete rows and columns in Excel
- How to change the size of rows, columns, cells equally in Word, Excel
- How to move rows and columns in Excel
May be interested
- Instructions for coloring alternating rows and columns in Excel
 alternating colors in excel is a useful technique to make your spreadsheet more visual. learn how to use conditional formatting in excel 2007 to 2016 to easily distinguish rows and columns.
alternating colors in excel is a useful technique to make your spreadsheet more visual. learn how to use conditional formatting in excel 2007 to 2016 to easily distinguish rows and columns. - How to change worksheet size in Excel
 excel has settings for you to resize the spreadsheet, adjusting it to display all columns and rows on the same page. or if needed, users can also adjust the number of printed pages displayed for preview before printing.
excel has settings for you to resize the spreadsheet, adjusting it to display all columns and rows on the same page. or if needed, users can also adjust the number of printed pages displayed for preview before printing. - How to Hide Rows in Excel
 hiding rows and columns you don't need can make your excel spreadsheet much easier to read, especially if it's large. hidden rows don't clutter up your sheet, but still affect formulas. you can easily hide and unhide rows in any version of...
hiding rows and columns you don't need can make your excel spreadsheet much easier to read, especially if it's large. hidden rows don't clutter up your sheet, but still affect formulas. you can easily hide and unhide rows in any version of... - Merge cells in Excel
 the most common reason to merge cells is to format and center headers. this tutorial will show you how to merge cells in excel, although you shouldn't merge them unless you really need to.
the most common reason to merge cells is to format and center headers. this tutorial will show you how to merge cells in excel, although you shouldn't merge them unless you really need to. - How to Add Rows in Excel Using Formulas
 if you're looking for a quick way to add blank rows to an excel spreadsheet, you'll be surprised to learn that there's no excel function or formula that can do this. however, you can write a macro (a command that executes a certain job script) to instantly add a certain number of rows to the specified location. today's tipsmake will show you how to write a simple macro to add new rows to an excel spreadsheet. besides, the article also shows how to add existing formulas to new rows in the spreadsheet.
if you're looking for a quick way to add blank rows to an excel spreadsheet, you'll be surprised to learn that there's no excel function or formula that can do this. however, you can write a macro (a command that executes a certain job script) to instantly add a certain number of rows to the specified location. today's tipsmake will show you how to write a simple macro to add new rows to an excel spreadsheet. besides, the article also shows how to add existing formulas to new rows in the spreadsheet. - Change the width of columns and the height of rows in Excel
 the default column widths and row heights in excel may not match the data you enter. you want to change the width, height of rows and columns so that data is displayed fully on cells in excel.
the default column widths and row heights in excel may not match the data you enter. you want to change the width, height of rows and columns so that data is displayed fully on cells in excel. - Shortcut keys to quickly hide and show rows and columns in Excel
 sometimes you need to hide rows in excel to clean up your spreadsheet. instead of doing it manually, learn how to use the shortcut key to hide rows, which will save you time and improve your work efficiency.
sometimes you need to hide rows in excel to clean up your spreadsheet. instead of doing it manually, learn how to use the shortcut key to hide rows, which will save you time and improve your work efficiency. - How to delete rows and columns in Excel with mouse or key
 excel is an important and indispensable tool in the work process. however, editing data or deleting rows and columns in excel can be quite complicated for some new users. therefore, to help make work more efficient, we will introduce to readers how to delete rows and columns in excel using the mouse or keys in detail in the article below.
excel is an important and indispensable tool in the work process. however, editing data or deleting rows and columns in excel can be quite complicated for some new users. therefore, to help make work more efficient, we will introduce to readers how to delete rows and columns in excel using the mouse or keys in detail in the article below. - Instructions for adding alternate blank lines on Microsoft Excel
 in the process of performing operations on excel spreadsheet, how do you add a white line to the spreadsheet?
in the process of performing operations on excel spreadsheet, how do you add a white line to the spreadsheet? - How to add rows and columns in Excel
 how to add rows and columns in excel. the article shows you 3 ways to add rows (rows) or add columns in excel.
how to add rows and columns in excel. the article shows you 3 ways to add rows (rows) or add columns in excel.










 Instructions on how to format data in Excel
Instructions on how to format data in Excel How to insert a SmartArt object in Excel
How to insert a SmartArt object in Excel How to insert WordArt objects in Excel
How to insert WordArt objects in Excel Insert image object in Excel
Insert image object in Excel How to insert Textbox in Excel
How to insert Textbox in Excel Insert special characters in spreadsheets in Excel
Insert special characters in spreadsheets in Excel