How to quickly Add and Delete rows and columns in Excel
Maybe you want the data in another column in your spreadsheet (also known as a workbook) or certain rows turn out to be unnecessary. Excel makes inserting and deleting rows and columns easy.
How to Add Rows in Excel
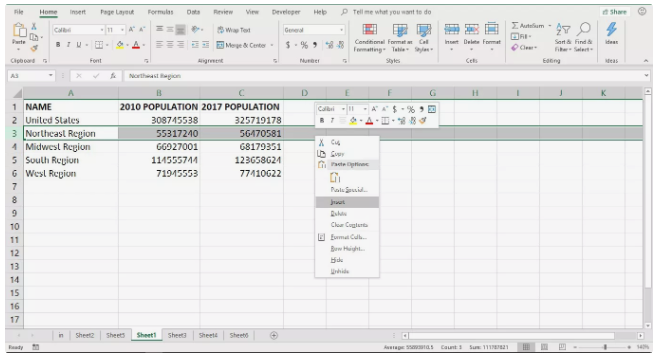
When columns and rows containing data are deleted, the data is also deleted. These losses also affect formulas and charts that reference data in deleted columns and rows.
If you accidentally delete columns or rows containing data, use the undo feature to get your data back.
Add rows using keyboard shortcuts
The keyboard key combination used to add rows to the spreadsheet is:
Ctrl + Shift + " + " (plus sign)
Note : If you have a keyboard with the Numeric Keypad to the right of the regular keyboard, use the + sign there without the Shift key . The main combination is:
Ctrl + " + " (plus sign)
Before adding a row, tell Excel where you want to insert the new one by selecting its neighbor. This can also be done using the keyboard shortcut:
Shift + Spacebar
Excel inserts a new row above the selected row.
To add a row using a keyboard shortcut
- Select a cell in the row where you want to add a new row.
- Press and hold the Shift key on the keyboard
- Press the spacebar without releasing the Shift key .
- The entire row is highlighted.
- Press and hold the Ctrl and Shift keys on the keyboard.
- Press the ' + ' key without releasing the Ctrl and Shift keys.
- A new row is added above the selected row.
To add multiple adjacent rows using keyboard shortcuts
Tell Excel how many new adjacent rows you want to add to the spreadsheet by selecting the same number of existing rows. If you want to insert two new rows, select the two existing rows where you want to place the new rows. If you want three new rows, select three existing rows.
To add three new rows to a worksheet
- Select a cell in the row where you want to add new rows.
- Press and hold the Shift key .
- Press the spacebar without releasing the Shift key .
- The entire row is highlighted.
- Continue holding the Shift key .
- Press the Up arrow key twice to select two additional rows.
- Press and hold the Ctrl and Shift keys .
- Press the ' + ' key without releasing the Ctrl and Shift keys.
- Three new rows are added above the selected rows.
Add rows using Context Menu
The option in the context menu (also known as the right-click menu) that adds rows to the spreadsheet is Insert .
Like the keyboard method above, before adding a row, tell Excel where you want to insert the new one by selecting its neighbor.
The easiest way to add rows using the context menu is to select the entire row by selecting the row header.
To add a row to the spreadsheet
- Select the row header of a row where you want to add a new row. The entire row is highlighted.
- Right-click on the selected row to open the context menu.
- Select Insert from the menu.
- A new row is added above the selected row.
To add more adjacent rows
Tell Excel how many new rows you want to add to the spreadsheet by selecting the same number of existing rows.
To add three new rows to a worksheet
- In the row header, drag with the mouse pointer to highlight the three rows where you want to add new rows.
- Right click on the selected rows.
- Select Insert from the menu.
- Three new rows are added above the selected rows.
How to Delete Rows in Excel

The keyboard key combination to delete rows from a spreadsheet is:
Ctrl + " - " (minus sign)
The easiest way to delete a row is to select the entire row to delete. This can also be done using keyboard shortcuts:
Shift + Spacebar
To delete a single row using a keyboard shortcut
- Select a cell in the row to be deleted.
- Press and hold the Shift key .
- Press the spacebar without releasing the Shift key .
- The entire row is highlighted.
- Release the Shift key .
- Press and hold the Ctrl key .
- Press the ' – ' key without releasing the Ctrl key .
- The selected row will be deleted.
To delete adjacent rows using keyboard shortcuts
Selecting adjacent rows in a spreadsheet allows you to delete them all at once. Selecting adjacent rows can be done with the arrow keys on the keyboard after the first row is selected.
To delete three rows from Excel
- Select a cell in a row at the bottom end of the row group to be deleted.
- Press and hold the Shift key .
- Press the spacebar without releasing the Shift key .
- The entire row is highlighted.
- Continue holding the Shift key .
- Press the Up arrow key twice to select two additional rows.
- Release the Shift key .
- Press and hold the Ctrl key .
- Press the ' – ' key without releasing the Ctrl key .
- The three selected rows will be deleted.
Delete rows using the Context Menu
The option in the context menu (or right-click menu) used to delete rows from a spreadsheet is Delete.
The easiest way to delete rows using the context menu is to highlight the entire row by selecting the row header.
To delete a single row from the spreadsheet
- Select the row header of the row to be deleted.
- Right-click on the selected row to open the context menu.
- Select Delete from the menu.
- The selected row will be deleted.
To delete multiple adjacent rows
Again, multiple adjacent rows can be deleted at once if all of them are selected
To delete three rows from a worksheet
In the row header, drag with the mouse pointer to highlight three adjacent rows.
- Right click on the selected rows.
- Select Delete from the menu.
- The three selected rows will be deleted.
To delete individual rows
Separate or non-adjacent rows can be deleted at the same time by selecting them with the Ctrl key and the mouse.
To select individual rows
- Select the row header of the first row to be deleted.
- Press and hold the Ctrl key .
- Select additional rows in the row header to highlight them.
- Right click on the selected rows.
- Select Delete from the menu.
- The selected rows will be deleted.

The keyboard key combination to add columns to a spreadsheet is the same as to add rows:
Ctrl + Shift + " + " (plus sign)
Note : If you have a keyboard with the Numeric Keypad to the right of the regular keyboard, use the + sign there without the Shift key. The key combination becomes Ctrl + + .
Before adding a column, tell Excel where you want to insert the new column by selecting its neighbor. This can also be done using keyboard shortcuts:
Ctrl + Spacebar
Excel inserts the new column to the left of the selected column.
To add a column using a keyboard shortcut
- Select a cell in the column where you want to add a new column.
- Press and hold the Ctrl key .
- Press the spacebar without releasing the Ctrl key .
- The entire column is highlighted.
- Press and hold the Ctrl and Shift keys .
- Press and release ' + ' without releasing the Ctrl and Shift keys.
- A new column is added to the left of the selected column.
To add multiple adjacent columns using keyboard shortcuts
Tell Excel how many new adjacent columns you want to add to the spreadsheet by selecting the same number of existing columns.
If you want to insert two new columns, select the two existing columns where you want to place the new columns. If you want three new columns, select three existing columns.
To add three new columns to a worksheet
- Select a cell in the column where you want to add new columns.
- Press and hold the Ctrl key .
- Press the spacebar without releasing the Ctrl key.
- The entire column is highlighted.
- Release the Ctrl key .
- Press and hold the Shift key .
- Press the right arrow key twice to select two additional columns.
- Press and hold the Ctrl and Shift keys on the keyboard.
- Press ' + ' without releasing the Ctrl and Shift keys.
- Three new columns are added to the left of the selected columns.
Add columns using the context menu
The context menu option used to add columns to the worksheet is Insert .
Before adding a column, tell Excel where you want to insert the new column by selecting its neighbor.
The easiest way to add columns using the context menu is to highlight the entire column by selecting the column header.
To add a column to the spreadsheet
- Select the column header of a column where you want to add a new column. The entire column is highlighted.
- Right-click on the selected column to open the context menu.
- Select Insert from the menu.
- A new column is added to the left of the selected column.
To add multiple adjacent columns
Again, with rows, tell Excel how many new columns you want to add to the spreadsheet by selecting the same number of existing columns.
To add three new columns to a worksheet
- In the column header, drag with the mouse pointer to highlight the three columns where you want the new columns to be added.
- Right click on the selected columns.
- Select Insert from the menu.
- Three new columns are added to the left of the selected columns.
Delete columns in Excel
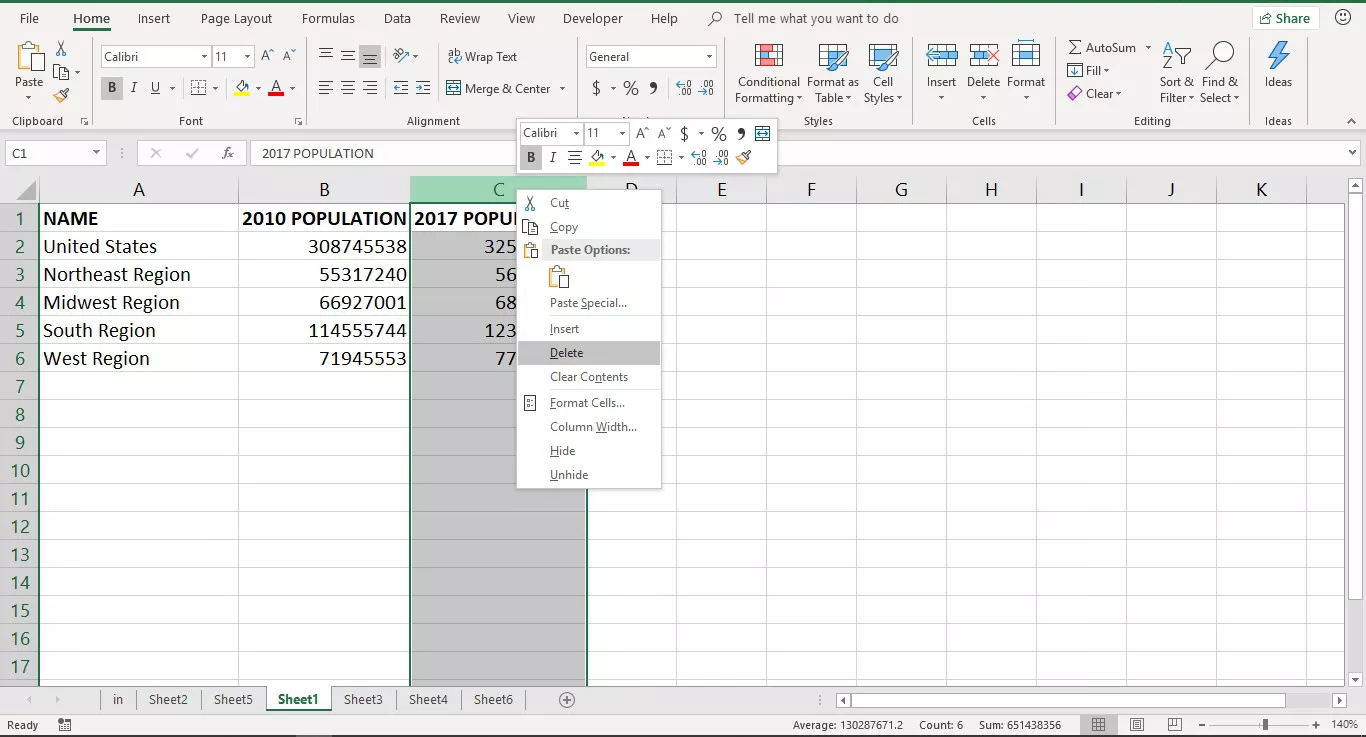
The keyboard key combination used to delete columns from a spreadsheet is:
Ctrl + " - " (minus sign)
It's important to note that deleting a column is just that – while there's an option to hide columns, it's an occasional way to get rid of your columns.
The easiest way to delete a column is to select the entire column to delete. This can also be done using keyboard shortcuts:
Ctrl + Spacebar
To delete a single column using keyboard shortcuts
- Select a cell in the column to be deleted.
- Press and hold the Ctrl key .
- Press the spacebar without releasing the Shift key.
- The entire column is highlighted.
- Continue holding the Ctrl key .
- Press and release the ' – ' key without releasing the Ctrl key.
- The selected column will be deleted.
To delete adjacent columns using keyboard shortcuts
Selecting adjacent columns in a spreadsheet allows you to delete them all at once. Selecting adjacent columns can be done with the arrow keys on the keyboard after the first column is selected.
To delete three columns from the spreadsheet
- Select a cell in a column at the bottom end of the group of columns to be deleted.
- Press and hold the Shift key .
- Press the spacebar without releasing the Shift key.
- The entire column is highlighted.
- Continue holding the Shift key .
- Press the up arrow keypad twice to select two additional columns.
- Release the Shift key .
- Press and hold the Ctrl key .
- Press and release the ' – ' key without releasing the Ctrl key.
- The three selected columns will be deleted.
Delete columns using the context menu
The context menu option used to delete columns from the spreadsheet is Delete.
The easiest way to delete columns using the context menu is to highlight the entire column by selecting the column header.
To delete a single column from the spreadsheet
- Select the column header of the column to be deleted.
- Right-click on the selected column to open the context menu.
- Select Delete from the menu.
- The selected column will be deleted.
To delete multiple adjacent columns
Multiple adjacent columns can be deleted at once if all of them are selected.
To delete three columns from the spreadsheet
- In the column header, drag with the mouse pointer to highlight three adjacent columns.
- Right click on the selected columns.
- Select Delete from the menu.
- The three selected columns will be deleted.
To delete individual columns
Separate or non-adjacent columns can be deleted at the same time by first selecting them with the Ctrl key and mouse.
To select individual columns
- Select the column header of the first column to be deleted.
- Press and hold the Ctrl key .
- Select additional rows in the column header to highlight them.
- Right click on the selected columns.
- Select Delete from the menu.
- The selected columns will be deleted
You should read it
- Complete tutorial of Excel 2016 (Part 6): Change the size of columns, rows and cells
- MS Excel 2007 - Lesson 10: Modify columns, rows and cells
- How to move rows and columns in Excel
- How to temporarily hide rows and columns in Excel 2013
- 8 How to delete blank rows in ExcelHow to delete blank rows in Excel
- How to delete, add columns in Excel
- MS Excel 2007 - Lesson 5: Edit Worksheet
- How to handle cells, columns, rows in a spreadsheet in Excel
May be interested
- Excel - Convert columns to rows in Excel
 if you have an excel file and enter data in the wrong row or column or vice versa, what will you do? would you delete it and re-enter it? that takes up a lot of your time. let's see how taimienphi.vn guides you on how to convert columns into rows in excel.
if you have an excel file and enter data in the wrong row or column or vice versa, what will you do? would you delete it and re-enter it? that takes up a lot of your time. let's see how taimienphi.vn guides you on how to convert columns into rows in excel. - How to handle cells, columns, rows in a spreadsheet in Excel
 the following article will guide you in detail how to handle cells, columns, rows in spreadsheets in excel. 1. change the width of columns, rows and cells in excel. 1.1 resize a row or a column: - hold down the left mouse button for the vertical part of the column and drag the cycle
the following article will guide you in detail how to handle cells, columns, rows in spreadsheets in excel. 1. change the width of columns, rows and cells in excel. 1.1 resize a row or a column: - hold down the left mouse button for the vertical part of the column and drag the cycle - MS Excel 2007 - Lesson 5: Edit Worksheet
 editing a spreadsheet in excel 2007 includes operations like: inserting cells, inserting rows / lines and inserting columns, deleting rows, deleting cells, deleting columns, finding data, replacing data or checking spelling, go to a certain cell in the spreadsheet.
editing a spreadsheet in excel 2007 includes operations like: inserting cells, inserting rows / lines and inserting columns, deleting rows, deleting cells, deleting columns, finding data, replacing data or checking spelling, go to a certain cell in the spreadsheet. - How to add rows and columns in Excel
 how to add rows and columns in excel. the article shows you 3 ways to add rows (rows) or add columns in excel.
how to add rows and columns in excel. the article shows you 3 ways to add rows (rows) or add columns in excel. - Instructions on how to delete gridlines in Excel
 instructions on how to delete gridlines in excel. the excel interface is a spreadsheet with extended rows and columns. normally in an excel table presentation, you will want to remove the lines that are outside your worksheet array but don't know how to do it quickly.
instructions on how to delete gridlines in excel. the excel interface is a spreadsheet with extended rows and columns. normally in an excel table presentation, you will want to remove the lines that are outside your worksheet array but don't know how to do it quickly. - How to delete, add columns in Excel
 adding columns in excel or deleting columns is a basic operation and very simple in excel when we process excel tables.
adding columns in excel or deleting columns is a basic operation and very simple in excel when we process excel tables. - Instructions on 2 simple ways to delete conditional rows in Excel
 if you want to delete conditional rows in excel, you will have to spend a lot of time selecting and deleting in the data table. that's why this article will show you 2 ways to delete conditional rows in excel very quickly.
if you want to delete conditional rows in excel, you will have to spend a lot of time selecting and deleting in the data table. that's why this article will show you 2 ways to delete conditional rows in excel very quickly. - How to automatically number columns in Excel quickly and simply
 numbering columns in excel makes it easier to manage data, especially for tables with hundreds of rows. there are many ways to automatically number columns, from dragging with the mouse to using excel formulas and functions. in this article, we will learn the most optimal methods.
numbering columns in excel makes it easier to manage data, especially for tables with hundreds of rows. there are many ways to automatically number columns, from dragging with the mouse to using excel formulas and functions. in this article, we will learn the most optimal methods. - How to fix column and header rows in Excel 2016
 how to fix columns and headlines in excel 2016. with an excel table with a large number of columns and rows, fixing columns and headlines is a necessary job, you can easily check. investigate and process data without confusion and waste n
how to fix columns and headlines in excel 2016. with an excel table with a large number of columns and rows, fixing columns and headlines is a necessary job, you can easily check. investigate and process data without confusion and waste n - Spacing rows and columns in Excel beautifully
 spacing rows and columns in excel beautifully. when editing text in excel, you will come across cases where rows or columns of unequal width make your text look bad. after editing is finished, we need to readjust for v
spacing rows and columns in excel beautifully. when editing text in excel, you will come across cases where rows or columns of unequal width make your text look bad. after editing is finished, we need to readjust for v










 Summary of Shortcut Keys in Excel for Mac / Windows
Summary of Shortcut Keys in Excel for Mac / Windows How to use VLOOKUP Function in Excel
How to use VLOOKUP Function in Excel 5 Ways to find and replace words and phrases in Word 2019
5 Ways to find and replace words and phrases in Word 2019 Tips for quickly calculating Totals in Excel
Tips for quickly calculating Totals in Excel Merge cells in Excel
Merge cells in Excel