How to Create a Custom Macro Button in Excel
Method 1 of 4:
Excel 2003
-
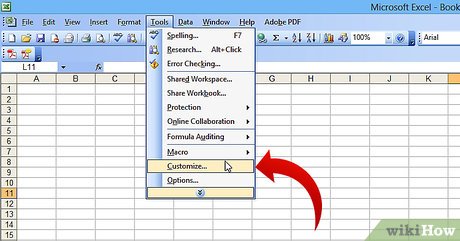 Click Tools → Customize.
Click Tools → Customize. -
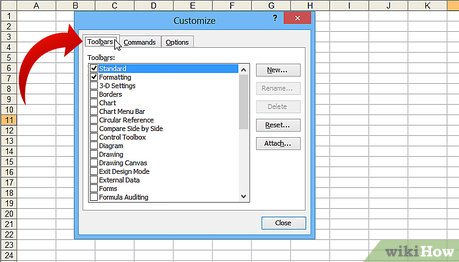 Click the Toolbars tab.
Click the Toolbars tab. -
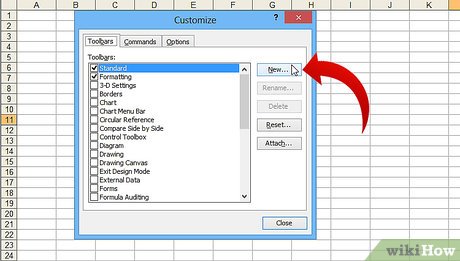 Click the New button.
Click the New button. -
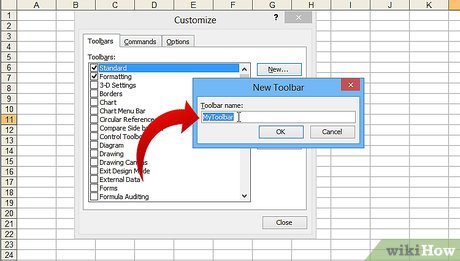 Type a name for your new toolbar.
Type a name for your new toolbar. -
 Click OK.
Click OK. -
 Click the Commands tab.
Click the Commands tab. -
 Select Macros from the list on the left.
Select Macros from the list on the left. -
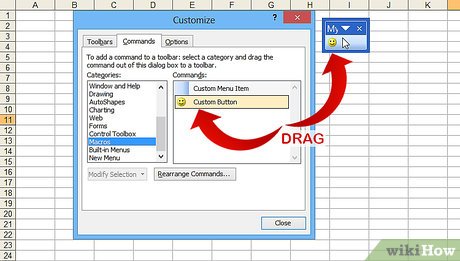 Click and drag the Custom Button icon from the list on the right to your new toolbar. The new button is represented by a smiley face.
Click and drag the Custom Button icon from the list on the right to your new toolbar. The new button is represented by a smiley face. -
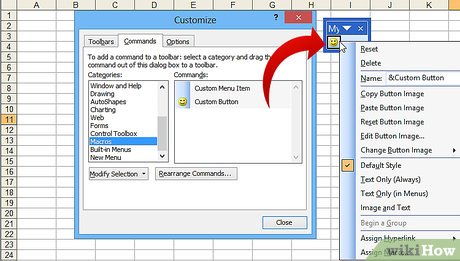 Right-click on the newly added button.
Right-click on the newly added button. -
 Rename the button to your liking or leave the default name in the Name: field.
Rename the button to your liking or leave the default name in the Name: field. -
 Click Edit Button Image... and change the image for your button or leave it the same. The Button Editor has controls similar to the Windows Paint program.
Click Edit Button Image... and change the image for your button or leave it the same. The Button Editor has controls similar to the Windows Paint program. -
 Click "Assign Macro."
Click "Assign Macro." -
 Select a macro you created from the list.
Select a macro you created from the list. -
 Click OK.
Click OK. -
 Click Close on the Customize dialog box.
Click Close on the Customize dialog box.
Method 2 of 4:
Excel 2007
-
 Click the little arrow pointing down on the Quick Access Toolbar.
Click the little arrow pointing down on the Quick Access Toolbar. -
 Click More Commands.
Click More Commands. -
 Select Macros from the Choose commands from list box.
Select Macros from the Choose commands from list box. -
 Select your macro from the left hand column and click the Add button.
Select your macro from the left hand column and click the Add button. -
 Select the macro that you just added from the right hand column and click the Modify button.
Select the macro that you just added from the right hand column and click the Modify button. -
 Click the button image you want to represent your macro, type the display name you want in the Display name text box and click the 'OK' button.
Click the button image you want to represent your macro, type the display name you want in the Display name text box and click the 'OK' button.
Method 3 of 4:
Excel 2010
-
 Make sure the Developer tab is displayed. The Developer tab is a tab in the Ribbon at the top of Excel. If it is not displayed, follow these directions in order to display it:
Make sure the Developer tab is displayed. The Developer tab is a tab in the Ribbon at the top of Excel. If it is not displayed, follow these directions in order to display it:- Click File → Options → Customize Ribbons
- Find the Developer check box in the Main Tabs section and click it. Press "OK" when you are done.
-
 Add "New Group" under the Developer Tab to create a custom group for the command/button that will be created.
Add "New Group" under the Developer Tab to create a custom group for the command/button that will be created. -
 Still in the Customize Ribbon, click on the dropdown menu to choose command. Select Macro. Thereafter, all recorded macros will appear in the left box.
Still in the Customize Ribbon, click on the dropdown menu to choose command. Select Macro. Thereafter, all recorded macros will appear in the left box. -
 Select the desired macro for button creation (make sure the newly added group is highlighted, you will know if the macro was added when it appear in the right box under your new group).
Select the desired macro for button creation (make sure the newly added group is highlighted, you will know if the macro was added when it appear in the right box under your new group). -
 You may now customize your button. Right-click and select Rename.
You may now customize your button. Right-click and select Rename. -
 If everything is set, Click "OK"
If everything is set, Click "OK"
Method 4 of 4:
Excel 2013
-
 Make sure the Developer tab is displayed. The Developer tab is a tab in the Ribbon at the top of Excel. If it is not displayed, follow these directions[1] in order to display it:
Make sure the Developer tab is displayed. The Developer tab is a tab in the Ribbon at the top of Excel. If it is not displayed, follow these directions[1] in order to display it:- Go to Excel → Preferences → Ribbon (Under Sharing and Privacy)
- Under Customize, check the box next to the Developer tab, and press "OK"
-
 Click on the Developer tab and click Button. The Button icon is under the Form Controls group in the Developer tab and looks like a rectangular button.
Click on the Developer tab and click Button. The Button icon is under the Form Controls group in the Developer tab and looks like a rectangular button. -
 Place your button. Place your cursor where you'd like the button to go and drag to select the size of the button. You can make the button as small or as large as you'd like, given your needs. If you wish, you can move the button around after placement.
Place your button. Place your cursor where you'd like the button to go and drag to select the size of the button. You can make the button as small or as large as you'd like, given your needs. If you wish, you can move the button around after placement. -
 Assign a macro when prompted. Excel should automatically prompt you to assign a macro to your button after you finish placing it. Once you've selected your macro, click "OK."
Assign a macro when prompted. Excel should automatically prompt you to assign a macro to your button after you finish placing it. Once you've selected your macro, click "OK."- If you are unfamiliar with what macros are or how to record them, read more. You should have a macro already built before you create the button.
-
 Format the button. Right-click on the newly created button and select "Format Control." Select Properties → Don't move or size with cells → OK. This helps you maintain the size and placement of your button. If you don't have this property chosen, your button size and placement will change if you have it add, delete, or move cells.
Format the button. Right-click on the newly created button and select "Format Control." Select Properties → Don't move or size with cells → OK. This helps you maintain the size and placement of your button. If you don't have this property chosen, your button size and placement will change if you have it add, delete, or move cells. -
 Rename the button. Change the text in the button to say whatever you'd like it to.
Rename the button. Change the text in the button to say whatever you'd like it to.
4 ★ | 1 Vote
You should read it
- How to Create an OpenOffice Macro
- How to turn on / off Macro in Word
- How to disable Macro mode and auto-switch on iPhone camera
- How to troubleshoot macros in Excel not working
- How to Prevent Notifications when Screen Mirroring on a Mac
- How to fix the problem of left clicking on Windows
- errno.h in C
- 20 small tricks with Edge browser you should know (Part 2)
May be interested
- Use Custom Views to view specific spreadsheet layouts in Excel
 setting up custom views in excel makes it easy to view specific information on a dense spreadsheet or create different layouts for your data. let's see more details about custom views in the post!
setting up custom views in excel makes it easy to view specific information on a dense spreadsheet or create different layouts for your data. let's see more details about custom views in the post! - How to turn on, turn off, delete Macro in Excel
 how to turn on, turn off, delete macro in excel. macros help you save more time processing data in excel, bringing greater efficiency at work. if you are new to macros in excel, then turning on, off, and deleting macros is not much
how to turn on, turn off, delete macro in excel. macros help you save more time processing data in excel, bringing greater efficiency at work. if you are new to macros in excel, then turning on, off, and deleting macros is not much - Fix macro have been disabled error in Excel super fast
 are you looking for a way to fix the macro have been disabled error in excel? stop here for a moment and tipsmake will answer in detail.
are you looking for a way to fix the macro have been disabled error in excel? stop here for a moment and tipsmake will answer in detail. - How to Automatically Report on Excel
 today's tipsmake will guide you how to automatically report data on microsoft excel. this article also talks about how to query and create reports from external sources (mysql, postgres, oracle, etc.) right on your spreadsheet using the excel plug-in to link your spreadsheet to the source. that data. as for data stored on excel spreadsheets, we will use macro commands to create and export reports into many different file types with just one keystroke. luckily, excel has this feature built in, so you won't need to create your own algorithm.
today's tipsmake will guide you how to automatically report data on microsoft excel. this article also talks about how to query and create reports from external sources (mysql, postgres, oracle, etc.) right on your spreadsheet using the excel plug-in to link your spreadsheet to the source. that data. as for data stored on excel spreadsheets, we will use macro commands to create and export reports into many different file types with just one keystroke. luckily, excel has this feature built in, so you won't need to create your own algorithm. - How to create custom shortcut keys for Raspberry Pi
 in windows, it's easy to use custom keystrokes to open your favorite apps, but in raspbian, the official operating system of the raspberry pi, the process is a bit more complicated.
in windows, it's easy to use custom keystrokes to open your favorite apps, but in raspbian, the official operating system of the raspberry pi, the process is a bit more complicated. - How to Add Rows in Excel Using Formulas
 if you're looking for a quick way to add blank rows to an excel spreadsheet, you'll be surprised to learn that there's no excel function or formula that can do this. however, you can write a macro (a command that executes a certain job script) to instantly add a certain number of rows to the specified location. today's tipsmake will show you how to write a simple macro to add new rows to an excel spreadsheet. besides, the article also shows how to add existing formulas to new rows in the spreadsheet.
if you're looking for a quick way to add blank rows to an excel spreadsheet, you'll be surprised to learn that there's no excel function or formula that can do this. however, you can write a macro (a command that executes a certain job script) to instantly add a certain number of rows to the specified location. today's tipsmake will show you how to write a simple macro to add new rows to an excel spreadsheet. besides, the article also shows how to add existing formulas to new rows in the spreadsheet. - How to create bullet list in Excel
 creating bullet lists (notation lists) in excel is not as simple as in word because there is no bullet button on the ribbon in excel. therefore, this article will show you 7 ways to create bullet list in excel.
creating bullet lists (notation lists) in excel is not as simple as in word because there is no bullet button on the ribbon in excel. therefore, this article will show you 7 ways to create bullet list in excel. - MS Excel 2007 - Lesson 3: Working with Workbook
 how to create a workbook in excel 2007? in this article, tipsmake.com will guide you through the detailed steps to create workbook in excel 2007.
how to create a workbook in excel 2007? in this article, tipsmake.com will guide you through the detailed steps to create workbook in excel 2007. - How to create hyperlinks in excel is extremely useful
 create hyperlink in excel. this hyperlink button is extremely convenient, can create links to other sheets, emails, websites, or a newly created excel file.
create hyperlink in excel. this hyperlink button is extremely convenient, can create links to other sheets, emails, websites, or a newly created excel file. - How to Use Macros in Excel
 this wikihow teaches you how to enable, create, run, and save macros in microsoft excel. macros are miniature programs which allow you to perform complex tasks, such as calculating formulas or creating charts, within excel. macros can save...
this wikihow teaches you how to enable, create, run, and save macros in microsoft excel. macros are miniature programs which allow you to perform complex tasks, such as calculating formulas or creating charts, within excel. macros can save...

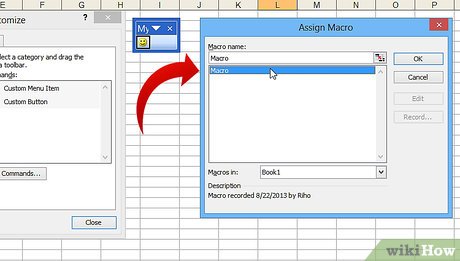




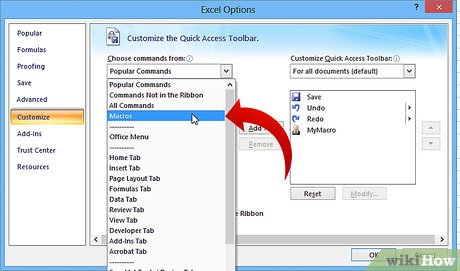
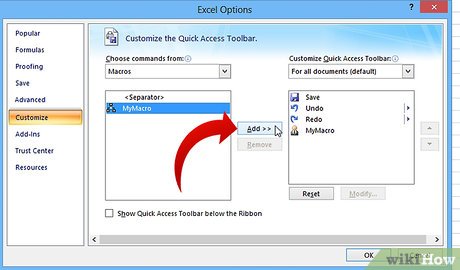
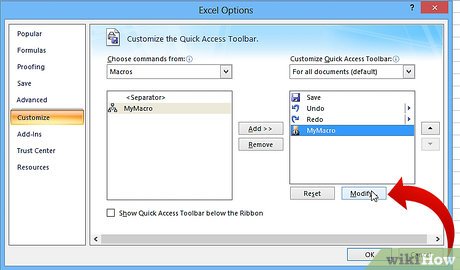


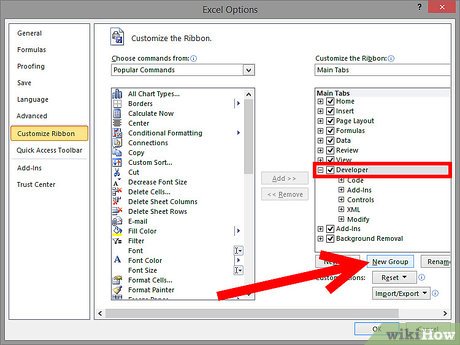
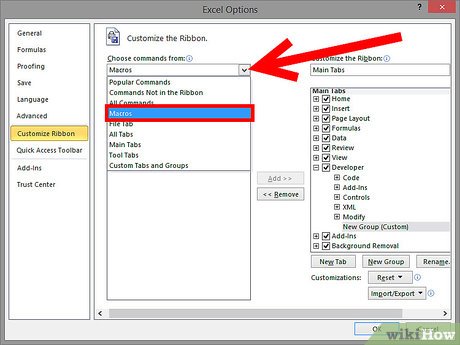



















 How to Freeze Cells in Excel
How to Freeze Cells in Excel How to Round in Excel
How to Round in Excel How to Create a Timeline in Excel
How to Create a Timeline in Excel How to Create Pivot Tables in Excel
How to Create Pivot Tables in Excel How to Copy Formulas in Excel
How to Copy Formulas in Excel How to Find Duplicates in Excel
How to Find Duplicates in Excel