Instructions for coloring alternating rows and columns in Excel
Instructions on how to color alternate rows and columns in Excel using Conditional Formatting. You can do it easily on Excel versions 2007, 2010, 2013, 2016.
Table of Contents:
1. Done in Excel 2016
2. Done in Excel 2013 spreadsheet
1. How to alternate colors in Excel 2016
Step 1: Highlight the cells that need to be colored alternately.
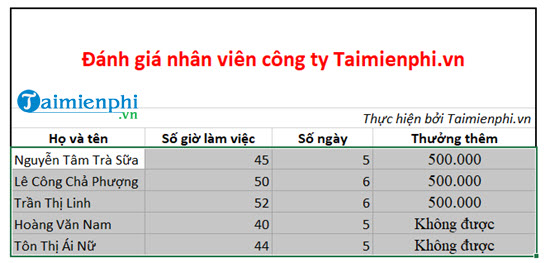
Step 2: Next, we need to do is on the Home interface of Excel, select Conditional Formatting > select New Rule.
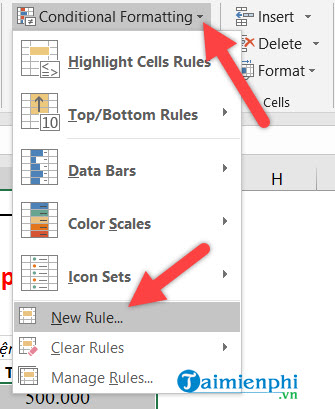
Step 3: Next, select the last line Use a formula to determine which cells to format , below we fill in =MOD(ROW(),2)>0 then click Format .

Step 4: Next, select Fill and choose the color you want.

Then you just need to click OK and the result will appear as below.

Step 5: Click Manage Rules .

Step 6: Here you will see the list of Rules just created and we just need to click to change the color.

Step 7: Continue to apply steps 3 and 4 to change the color and choose the color you want.
2. How to alternate colors in Excel 2013 spreadsheet
Step 1: Open the Excel spreadsheet that you want to color alternately.
Step 2: Color the rows on the spreadsheet with Conditional Formatting
On the program interface, go to the Home tab of the Ribbon bar, select Conditional Formatting in the Style group , then select New Rule in the drop-down menu.

The New Formatting Rule dialog box appears. In the Format values where this formula is true box , type the following formula: =MOD(ROW(),2)>0

Next, to choose the fill color for the alternating rows, click the Format button, the Format Cells dialog box appears, click the Fill tab and choose the color you want to fill (here I choose light blue). Finally, press O K to finish.

Step 3: Change the fill color on alternating lines
If you want to choose a different color (other than the blue above) click Conditional Formatting then click Manage Rule .

The Conditional Formatting Rule Manager dialog box appears, select Edit Rule .

Click on the Format box and select the color you want to change (here taimienphi chooses yellow). Then click OK to finish.

The results have changed:

Alternating colors in Excel spreadsheets not only makes it easier to distinguish data, but also makes your charts more intuitive and easier to follow. This is especially useful when you work with spreadsheets containing many rows and columns of data, helping to reduce confusion and increase work efficiency.
If you want to optimize your Excel spreadsheets further, you can try other tricks such as counting the number of words in cells, rows or columns to work with data more flexibly. Refer to tutorial articles such as how to use the LEN function in combination with the SUBSTITUTE and TRIM functions to count the number of words in Excel easily, helping to optimize your spreadsheets.
You should read it
- How to fix the SUM function doesn't add up in Excel
- Guidance on how to align Excel correctly
- How to keep Excel and Excel columns fixed?
- What is ### error in Excel? how to fix ### error in Excel
- How to display 0 in front of a number in Excel
- Instructions for searching and replacing in Excel tables
- MS Excel 2007 - Lesson 2: Customizing in Excel
- 3 ways down the line in Excel, line break, down row in 1 Excel cell
May be interested
- How to convert rows into columns and vice versa in Excel
 the following article contains detailed instructions how to convert rows into columns and vice versa in excel. assuming i have the following data table, the attributes that are in the row i want to turn into columns.
the following article contains detailed instructions how to convert rows into columns and vice versa in excel. assuming i have the following data table, the attributes that are in the row i want to turn into columns. - How to quickly Add and Delete rows and columns in Excel
 even if you're a careful planner, you'll probably decide that you want to change the layout of your excel spreadsheet.
even if you're a careful planner, you'll probably decide that you want to change the layout of your excel spreadsheet. - 4 basic steps to color alternating columns in Microsoft Excel
 in the previous article, tipsmake.com showed you some basic steps to color alternate cells, different data streams in microsoft excel. but what about the data column?
in the previous article, tipsmake.com showed you some basic steps to color alternate cells, different data streams in microsoft excel. but what about the data column? - How to temporarily hide rows and columns in Excel 2013
 excel 2013 has a feature that allows temporary users to hide one or more rows / columns in an excel spreadsheet. this feature is very useful in case you only want to print a part of the spreadsheet but do not want to delete other excess rows and columns.
excel 2013 has a feature that allows temporary users to hide one or more rows / columns in an excel spreadsheet. this feature is very useful in case you only want to print a part of the spreadsheet but do not want to delete other excess rows and columns. - How to add rows and columns in Excel
 how to add rows and columns in excel. the article shows you 3 ways to add rows (rows) or add columns in excel.
how to add rows and columns in excel. the article shows you 3 ways to add rows (rows) or add columns in excel. - How to fix column and header rows in Excel 2016
 how to fix columns and headlines in excel 2016. with an excel table with a large number of columns and rows, fixing columns and headlines is a necessary job, you can easily check. investigate and process data without confusion and waste n
how to fix columns and headlines in excel 2016. with an excel table with a large number of columns and rows, fixing columns and headlines is a necessary job, you can easily check. investigate and process data without confusion and waste n - Spacing rows and columns in Excel beautifully
 spacing rows and columns in excel beautifully. when editing text in excel, you will come across cases where rows or columns of unequal width make your text look bad. after editing is finished, we need to readjust for v
spacing rows and columns in excel beautifully. when editing text in excel, you will come across cases where rows or columns of unequal width make your text look bad. after editing is finished, we need to readjust for v - How to add columns, delete columns, add rows, delete rows in Word 2007, 2010, 2013, 2016
 how to add columns, delete columns, add rows, delete rows in word 2007, 2010, 2013, 2016. the following article helps you perform the operation of inserting columns, rows or simply deleting redundant columns and rows in data tables in extremely simple ways.
how to add columns, delete columns, add rows, delete rows in word 2007, 2010, 2013, 2016. the following article helps you perform the operation of inserting columns, rows or simply deleting redundant columns and rows in data tables in extremely simple ways. - Excel does not allow inserting additional columns and rows [FIXED]
![Excel does not allow inserting additional columns and rows [FIXED]](https://tipsmake.com/img/no-image-80-80.png) excel does not allow inserting additional columns or rows, so you cannot continue editing the document? tipsmake has found the cause and how to fix it
excel does not allow inserting additional columns or rows, so you cannot continue editing the document? tipsmake has found the cause and how to fix it - Excel - Convert columns to rows in Excel
 if you have an excel file and enter data in the wrong row or column or vice versa, what will you do? would you delete it and re-enter it? that takes up a lot of your time. let's see how taimienphi.vn guides you on how to convert columns into rows in excel.
if you have an excel file and enter data in the wrong row or column or vice versa, what will you do? would you delete it and re-enter it? that takes up a lot of your time. let's see how taimienphi.vn guides you on how to convert columns into rows in excel.








![Excel does not allow inserting additional columns and rows [FIXED]](https://tipsmake.com/data6/thumbs_80x80/excel-does-not-allow-inserting-additional-columns-and-rows-[fixed]_thumbs_80x80_fxICP1Aex.jpg)

 Instructions on how to create Labels, mailing labels in Word 2010
Instructions on how to create Labels, mailing labels in Word 2010 How to align text in Word 2019, 2016, 2013
How to align text in Word 2019, 2016, 2013 Instructions for adding more Sheets and spreadsheets in Excel
Instructions for adding more Sheets and spreadsheets in Excel How to hide and show the formula bar in Excel easily
How to hide and show the formula bar in Excel easily How to make a recruitment form with Excel quickly
How to make a recruitment form with Excel quickly Fix sticky text error in Word quickly
Fix sticky text error in Word quickly