How to Round in Excel
Method 1 of 3:
Using the Increase and Decrease Decimal Buttons
-
 Enter the data into your spreadsheet.
Enter the data into your spreadsheet. -
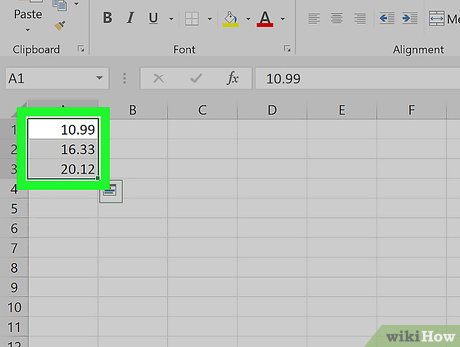 Highlight any cell(s) you want rounded. To highlight multiple cells, click the top left-most cell of the data, then drag your cursor down and to the right until all cells are highlighted.
Highlight any cell(s) you want rounded. To highlight multiple cells, click the top left-most cell of the data, then drag your cursor down and to the right until all cells are highlighted. -
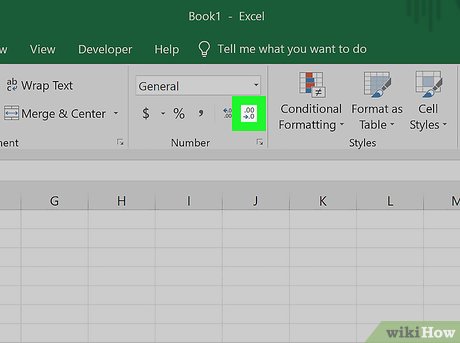 Click the Decrease Decimal button to show fewer decimal places. It's the button that says .00 → .0 on the Home tab on the 'Number' panel (the last button on that panel).
Click the Decrease Decimal button to show fewer decimal places. It's the button that says .00 → .0 on the Home tab on the 'Number' panel (the last button on that panel).- Example: Clicking the Decrease Decimal button would change $4.36 to $4.4.
-
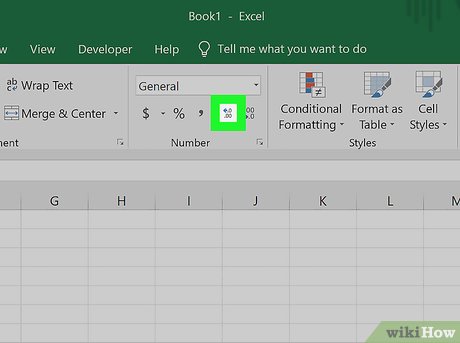 Click the Increase Decimal button to show more decimal places. This gives a more precise value (rather than rounding). It's the button that says ←.0 .00 (also on the 'Number' panel).
Click the Increase Decimal button to show more decimal places. This gives a more precise value (rather than rounding). It's the button that says ←.0 .00 (also on the 'Number' panel).- Example: Clicking the Increase Decimal button might change $2.83 to $2.834.
Method 2 of 3:
Using the ROUND Formula
-
 Enter the data into your spreadsheet.
Enter the data into your spreadsheet. -
 Click a cell next to the one you want to round. This allows you to enter a formula into the cell.
Click a cell next to the one you want to round. This allows you to enter a formula into the cell. -
 Type 'ROUND' into the 'fx' field. The field is at the top of the spreadsheet. Type an equal sign followed by 'ROUND' like this: =ROUND.
Type 'ROUND' into the 'fx' field. The field is at the top of the spreadsheet. Type an equal sign followed by 'ROUND' like this: =ROUND. -
 Type an open parenthesis after 'ROUND.' The content of the 'fx' box should now look like this: =ROUND(.
Type an open parenthesis after 'ROUND.' The content of the 'fx' box should now look like this: =ROUND(. -
 Click the cell that you want to round. This inserts the cell's location (e.g., A1) into the formula. If you clicked A1, the 'fx' box should now look like this: =ROUND(A1.
Click the cell that you want to round. This inserts the cell's location (e.g., A1) into the formula. If you clicked A1, the 'fx' box should now look like this: =ROUND(A1. -
 Type a comma followed by the number of digits to round to. For example, if you wanted to round the value of A1 to 2 decimal places, your formula would so far look like this: =ROUND(A1,2.
Type a comma followed by the number of digits to round to. For example, if you wanted to round the value of A1 to 2 decimal places, your formula would so far look like this: =ROUND(A1,2.- Use 0 as the decimal place to round to the nearest whole number.
- Use a negative number to round by multiples of 10. For example, =ROUND(A1,-1will round the number to the next multiple of 10.
-
 Type a closed parenthesis to finish the formula. The final formula should look like this (using the example of rounding A1 2 decimal places: =ROUND(A1,2).
Type a closed parenthesis to finish the formula. The final formula should look like this (using the example of rounding A1 2 decimal places: =ROUND(A1,2). -
 Press ↵ Enter or ⏎ Return. This runs the ROUND formula and displays the rounded value in the selected cell.
Press ↵ Enter or ⏎ Return. This runs the ROUND formula and displays the rounded value in the selected cell.- You can replace ROUND with ROUNDUP or ROUNDDOWN if you know you want to round up or round down to a certain number of decimal points.[1]
- Similarly, the formula MROUND will round to the nearest multiple of any specified number.[2]
Method 3 of 3:
Using Cell Formatting
-
 Enter your data series into your Excel spreadsheet.
Enter your data series into your Excel spreadsheet. -
 Highlight any cell(s) you want rounded. To highlight multiple cells, click the top left-most cell of the data, then drag your cursor down and to the right until all cells are highlighted.
Highlight any cell(s) you want rounded. To highlight multiple cells, click the top left-most cell of the data, then drag your cursor down and to the right until all cells are highlighted. -
 Right-click any highlighted cell. A menu will appear.
Right-click any highlighted cell. A menu will appear. -
 Click Number Format or Format Cells. The name of this option varies by version.
Click Number Format or Format Cells. The name of this option varies by version. -
 Click the Number tab. It's either on the top or side of the window that popped up.
Click the Number tab. It's either on the top or side of the window that popped up. -
 Click Number from the category list. It's on the side of the window.
Click Number from the category list. It's on the side of the window. -
 Select the number of decimal places you want to round to. Click the down-arrow next to the 'Decimal places' menu to display the list of numbers, then click the one you want to select.
Select the number of decimal places you want to round to. Click the down-arrow next to the 'Decimal places' menu to display the list of numbers, then click the one you want to select.- Example: To round 16.47334 to 1 decimal place, select 1 from the menu. This would cause the value to be rounded to 16.5.
- Example: To round the number 846.19 to a whole number, select 0 from the menu. This would cause the value to be rounded to 846.
-
 Click OK. It's at the bottom of the window. The selected cells are now rounded to the selected decimal place.
Click OK. It's at the bottom of the window. The selected cells are now rounded to the selected decimal place.- To apply this setting to all values on the sheet (including those you add in the future), click anywhere on the sheet to remove the highlighting, and then click the Home tab at the top of Excel, click the drop-down menu on the 'Number' panel, then select More Number Formats. Set the desired 'Decimal places' value, then click OK to make it the default for the file.
- In some versions of Excel, you'll have to click the Format menu, then Cells, followed by the Number tab to find the 'Decimal places' menu.
4 ★ | 1 Vote
You should read it
- The round () function in Python
- Ways to round numbers in Excel
- ROUND, ROUNDDOWN, ROUNDUP functions - Functions for rounding decimal numbers in Excel
- Instructions for rounding decimal numbers after commas in Excel
- How to round numbers in Excel using the ROUND, ROUNDUP, ROUNDDOWN Function
- Round function, how to use rounded functions in Excel
- ROUND function in SQL Server
- How to Convert from Binary to Decimal
May be interested
- Shortcut guide, abbreviated in Excel
 the autocorrect feature in excel is a shorthand feature, which shuts down frequently written words that appear in content, without rewriting many times.
the autocorrect feature in excel is a shorthand feature, which shuts down frequently written words that appear in content, without rewriting many times. - Microsoft Excel test P5
 in the article below, network administrator will send you more useful information about excel software through the following quiz. let's see how much you know about excel.
in the article below, network administrator will send you more useful information about excel software through the following quiz. let's see how much you know about excel. - How to fix the insertion block in Excel
 inserting shape shapes into excel is very simple. so how to fix the inserted shapes into excel?
inserting shape shapes into excel is very simple. so how to fix the inserted shapes into excel? - Test Microsoft Excel P16
 when using an application regularly, you will often get used to it and handle it faster. are you confident enough about your ability to use excel? try a little test to measure your excel proficiency!
when using an application regularly, you will often get used to it and handle it faster. are you confident enough about your ability to use excel? try a little test to measure your excel proficiency! - Summary of expensive shortcuts in Microsoft Excel
 in the work, especially when you have to perform many calculations, the formula in microsoft excel documents, the use of the mouse is strictly tortuous. not wrong, because when you master the formulas, shortcut keys on excel, using the keyboard will be fast and convenient a lot.
in the work, especially when you have to perform many calculations, the formula in microsoft excel documents, the use of the mouse is strictly tortuous. not wrong, because when you master the formulas, shortcut keys on excel, using the keyboard will be fast and convenient a lot. - How to disable Hyperlink in Excel
 when you want to copy a certain line of text in excel, you have hyperlink. if the link is contained, when we check the text, we will access the inserted web page. so how to do it?
when you want to copy a certain line of text in excel, you have hyperlink. if the link is contained, when we check the text, we will access the inserted web page. so how to do it? - Complete tutorial of Excel 2016 (Part 5): Basics of cells and ranges
 whenever you work with excel, you will need to enter information - or content - into the cells . cells are the basic building blocks of a spreadsheet. you will need to learn the basics of cells and cell contents to calculate, analyze, and organize data in excel.
whenever you work with excel, you will need to enter information - or content - into the cells . cells are the basic building blocks of a spreadsheet. you will need to learn the basics of cells and cell contents to calculate, analyze, and organize data in excel. - How to use subtraction in Excel
 subtraction in excel is a basic calculation, which is used a lot in excel calculation exercises.
subtraction in excel is a basic calculation, which is used a lot in excel calculation exercises. - How to draw charts in Excel
 drawing diagrams on excel are basic and often done, when displaying data based on tables or comparing figures together.
drawing diagrams on excel are basic and often done, when displaying data based on tables or comparing figures together. - How to draw a map chart on Excel
 in excel 2019, there is a map diagram, showing the names of countries in the world.
in excel 2019, there is a map diagram, showing the names of countries in the world.























 How to Create a Timeline in Excel
How to Create a Timeline in Excel How to Create Pivot Tables in Excel
How to Create Pivot Tables in Excel How to Copy Formulas in Excel
How to Copy Formulas in Excel How to Find Duplicates in Excel
How to Find Duplicates in Excel How to Create a Currency Converter With Microsoft Excel
How to Create a Currency Converter With Microsoft Excel How to Edit a Document on iPhone
How to Edit a Document on iPhone