How to Save a Microsoft Word Document
Method 1 of 2:
Saving a Microsoft Word Document
-
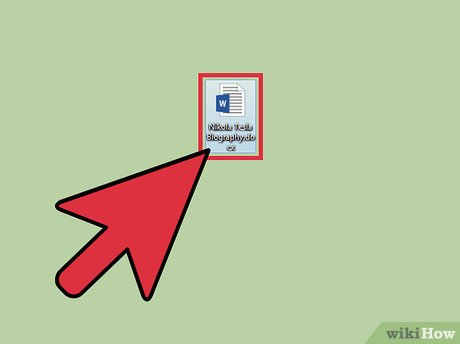 Make sure your document is open. You can open MS Word by double-clicking the Word icon or by double-clicking a Word document.
Make sure your document is open. You can open MS Word by double-clicking the Word icon or by double-clicking a Word document. -
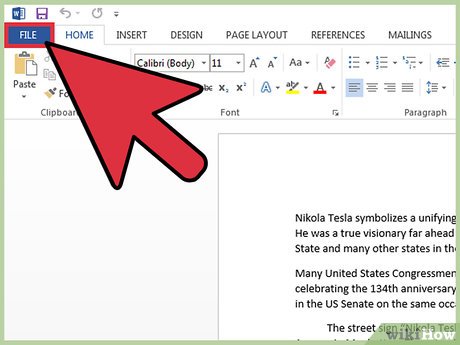 Find the "File" tab and click on it. "File" is located in the upper left-hand corner of Microsoft Word's interface.[1]
Find the "File" tab and click on it. "File" is located in the upper left-hand corner of Microsoft Word's interface.[1] - Click "Save" or "Save As". If you click "Save" on an unsaved document, you will be redirected to the "Save As" menu.
- If the document has been previously saved, you won't have to select a save destination (e.g., desktop) or a file name--the existing file will simply be updated.
- Under "Save As", decide on your save location. Typical locations include "This PC" and OneDrive, but you can also click "Browse" to select a specific location.
- If you select "This PC", you will have to pick a subfolder--your desktop, for example.
- Double-click your save location. This will take you to the file name screen.
- In the "File Name" field, type in your preferred file name.
- Click "Save" to save your file.
- Verify that your file was saved before closing your document. If your file is in your chosen save location, your file was successfully saved!
Method 2 of 2:
Saving as a Different File Type
- Make sure your document is open. You can open MS Word by double-clicking the Word icon or by double-clicking a Word document.
- Click "Save As". If you've never saved this specific document before, choosing "Save" will still direct you to "Save As".
- Under "Save As", decide on your save location. Typical locations include "This PC" and OneDrive, but you can also click "Browse" to select a specific location.
- If you select "This PC", you will have to pick a subfolder--your desktop, for example.
- Double-click your save location. This will take you to the file name screen.
- In the "File Name" field, type in your preferred file name.
- Find the "Save as Type" field and click on it. From here, you can choose which file type to save your document as.[2]
- File types include PDF, Web Page, and compatibility-geared previous versions of Word (e.g., 1997-2003).
- Click "Save" to save your file.
- Verify that your file was saved before closing your document. If your file is in your chosen save location and your specified format, your file was correctly saved!
Update 05 March 2020
You should read it
- How to Convert a Doc File to a Docx File
- How to Save Microsoft Word Documents
- How to Save a Document in Rich Text Format
- Save 1 existing text in Word
- 3 How to rotate a PDF file and save it as the simplest new file
- How to Convert a WordPerfect Document to a Microsoft Word Document
- How to Change a Word Document to JPEG Format
- How to Turn a Scanned Document Into Microsoft Word Document
- How to Insert a Multiple Page PDF Into a Word Document
- How to Reduce a Microsoft Word File Size
- How to Insert Hyperlinks in Microsoft Excel
- How to Corrupt a Word File
Maybe you are interested
How to use the application 9999 Tet, Tet Canh Ty information store The difference between Panorama and 360-degree photos The free code is exclusively for IFLIX account Serious consequences if 'unfriend' on Facebook 5 websites and Powerpoint add-ins to find beautiful, free templates How to reduce PDF file size by software
