How to Save Microsoft Word Documents
Save the Microsoft Word document
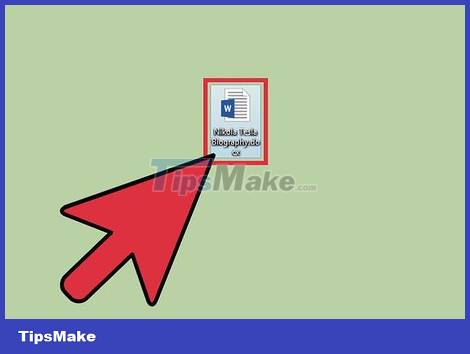
Make sure the document is open. You can open MS Word by double-clicking the Word icon or double-clicking a Word document.
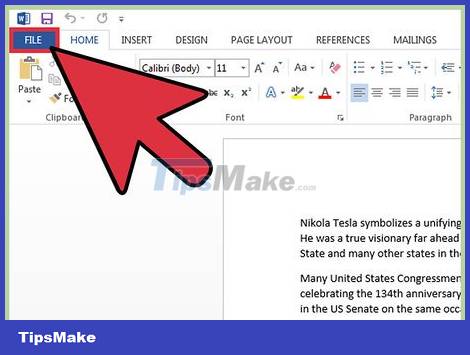
Find and tap the "File" tab. This "File" tab is located in the upper left corner of the Microsoft Word interface.
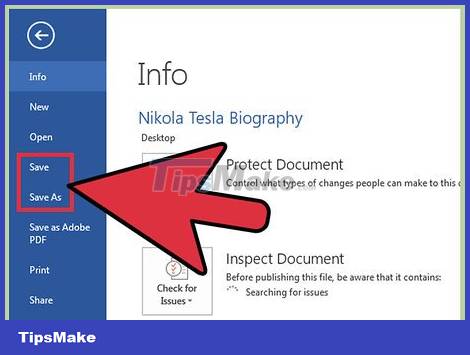
Tap "Save" or "Save As". If you press "Save" on an unsaved document, you will be redirected to the "Save As" menu.
If the document was previously saved, you won't have to choose a save destination (for example, desktop) or file name--the existing file will be updated.

In the "Save As" section, select a save location. Typical locations include "This PC" and OneDrive, but you can also click "Browse" to select a specific location.
If you select "This PC", you'll have to select a subfolder--for example, on your desktop.
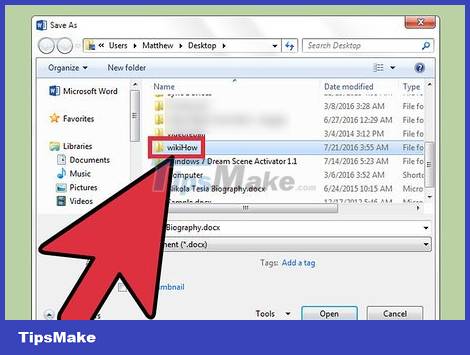
Double-click the save location. This will take you to the file name screen.

In the "File Name" field, enter your preferred file name.

Click "Save" to save the file.
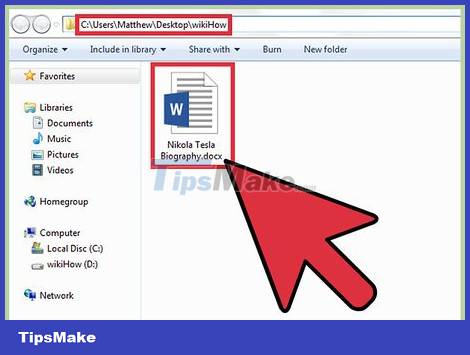
Verify the file has been saved before closing the document. If the file is in the selected save location, it was saved successfully!
Save with other formats

Make sure the document is open. You can open MS Word by double-clicking the Word icon or double-clicking a Word document.

Click "Save As". If the document has not been saved before, selecting "Save" will still redirect to "Save As".

In the "Save As" section, select a save location. Typical locations include "This PC" and OneDrive, but you can also click "Browse" to select a specific location.
If you select "This PC", you'll have to select a subfolder--for example, on your desktop.

Double-click the save location. This will take you to the file name screen.

In the "File Name" field, enter your preferred file name.

Find and tap the "Save as Type" field. You can now choose the file format to save your document.
File types include PDF, Web Page, and previous compatible versions of Word (e.g. 1997-2003).
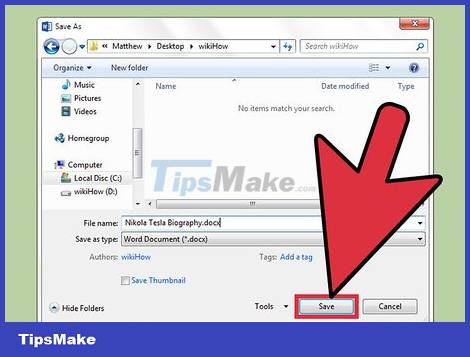
Click "Save" to save the file.

Verify the file has been saved before closing the document. If the file is in the selected save location and specified format, the file was saved successfully!
You should read it
- Tips for using Microsoft Word to edit essays faster
- How to Turn a Scanned Document Into Microsoft Word Document
- Lesson 18: Save the document
- Word 2013 Complete Guide (Part 3): How to store and share documents
- How to Convert a WordPerfect Document to a Microsoft Word Document
- How to Use Microsoft Word
- How to Add a Graph to Microsoft Word
- How to Add a Comment in Microsoft Word
May be interested
- New points in Microsoft Office Word 2007
 microsoft office word 2007 helps you organize your documents professionally by providing tools for creating and formatting documents in a new interface. the ability to review, comment (commenting) and make a rich comparison helps you
microsoft office word 2007 helps you organize your documents professionally by providing tools for creating and formatting documents in a new interface. the ability to review, comment (commenting) and make a rich comparison helps you - Additional features for Microsoft Word with 3 useful add-ins
 although there are many applications for both offline and online for the office in editing word documents, the current reality is that microsoft word is still the number one choice.
although there are many applications for both offline and online for the office in editing word documents, the current reality is that microsoft word is still the number one choice. - Presentation of beautiful Word documents - Presentation beautifully in Word
 currently the use of microsoft word to draft documents, papers, applications ... is a regular job of everyone. but to have a nice, proper text, many people still have difficulty editing.
currently the use of microsoft word to draft documents, papers, applications ... is a regular job of everyone. but to have a nice, proper text, many people still have difficulty editing. - Use document comparison feature in Word 2010
 comparing documents together is a little-known feature of microsoft word 2010 but is really handy for everyone, especially for those who work with multiple documents.
comparing documents together is a little-known feature of microsoft word 2010 but is really handy for everyone, especially for those who work with multiple documents. - Word 2013 Complete Guide (Part 10): Bullets, Numbering, Multilevel list in Microsoft Word
 please refer to the article word 2013 complete guide (part 10): bullets, numbering, multilevel list in microsoft word below!
please refer to the article word 2013 complete guide (part 10): bullets, numbering, multilevel list in microsoft word below! - Complete guide Word 2016 (Part 1): Familiarize yourself with the Ribbon interface
 microsoft word 2016 is a word processing application that allows you to create a variety of documents, including letters, resumes and many other document documents.
microsoft word 2016 is a word processing application that allows you to create a variety of documents, including letters, resumes and many other document documents. - How to hide images in Microsoft Word for easier reading
 an image in a microsoft word document can replace thousands of words, but sometimes you want to quickly see the document, it can interfere with fast scrolling, especially on multi-image documents. however, there is a little-known feature in word that allows you to hide all these images on documents and replace them with a temporary placeholder frame.
an image in a microsoft word document can replace thousands of words, but sometimes you want to quickly see the document, it can interfere with fast scrolling, especially on multi-image documents. however, there is a little-known feature in word that allows you to hide all these images on documents and replace them with a temporary placeholder frame. - How to Insert Symbols into Word Documents
 today's tipsmake will show you how to insert symbols (such as copyright symbols or division signs) into microsoft word documents. you can do this in microsoft word on both windows and mac.
today's tipsmake will show you how to insert symbols (such as copyright symbols or division signs) into microsoft word documents. you can do this in microsoft word on both windows and mac. - Create captions in Word documents
 creating annotations in word documents is easy and fast thanks to the functionality available in microsoft word
creating annotations in word documents is easy and fast thanks to the functionality available in microsoft word - How to open the docx file on Mac OS X does not install Microsoft Office
 if you do not have microsoft office software installed on your mac, but what if you want to open and check the contents of word documents? there will be 2 tools available in mac to support users who can open word documents.
if you do not have microsoft office software installed on your mac, but what if you want to open and check the contents of word documents? there will be 2 tools available in mac to support users who can open word documents.










 How to Corrupt Word Files
How to Corrupt Word Files How to Make Payroll on Excel in the US
How to Make Payroll on Excel in the US How to Remove 'Read Only' Attribute on MS Word Files
How to Remove 'Read Only' Attribute on MS Word Files How to Recover Corrupt Excel Files
How to Recover Corrupt Excel Files How to Edit Text in Word
How to Edit Text in Word How to Type Symbols on Mac
How to Type Symbols on Mac