How to Insert a Multiple Page PDF Into a Word Document
Method 1 of 2:
Converting a PDF to Images
-
 Convert your PDF to images. Using this method, you'll be able to insert each page of the PDF into the Word document as images. There are a couple of options for doing this:
Convert your PDF to images. Using this method, you'll be able to insert each page of the PDF into the Word document as images. There are a couple of options for doing this:- If you have the paid version of Adobe Acrobat, you can use use Adobe Acrobat Pro to convert your PDF into images. Open Adobe Acrobat Pro and go to > Tools > Export PDF (Windows) or > File > Export PDF (Mac). Select to convert the file either JPEG or PNG, and each page in the PDF will save to an image in its own file.
- If you don't have the paid version of Acrobat, you can convert your PDF into image files for free using PDF to Image in your web browser.
- Using this method, you'll be able to insert each page of the PDF into the Word document as images.
-
 Open your Word document. You'll find Word in your Applications folder or in your Start Menu, and you can open the file within the program by clicking the File tab or you can find the file in your file browser, right-click, and select Open With > Word.
Open your Word document. You'll find Word in your Applications folder or in your Start Menu, and you can open the file within the program by clicking the File tab or you can find the file in your file browser, right-click, and select Open With > Word.- You can also use the mobile app and web browser to insert images in your Word document.
-
 Click in the document to move your cursor where you want to insert the images. If you want your PDF images to start on a new page, press Ctrl + Enter (Windows) or Cmd + Return (Mac) to create a page break.
Click in the document to move your cursor where you want to insert the images. If you want your PDF images to start on a new page, press Ctrl + Enter (Windows) or Cmd + Return (Mac) to create a page break. -
 Click the Insert tab. This is the editing ribbon above the document (Windows) or at the top of your screen (Mac).
Click the Insert tab. This is the editing ribbon above the document (Windows) or at the top of your screen (Mac). -
 Click Pictures. You'll see this to the right of your cursor between the drop-down for Tables and Online Pictures.
Click Pictures. You'll see this to the right of your cursor between the drop-down for Tables and Online Pictures.- Your file browser will open.
-
 Navigate to and double-click your image file. You can press Shift and single-click your first and last page image and Insert to upload the entire PDF at once, or you can double-click a single image to upload for now and repeat this process to upload the entire PDF.
Navigate to and double-click your image file. You can press Shift and single-click your first and last page image and Insert to upload the entire PDF at once, or you can double-click a single image to upload for now and repeat this process to upload the entire PDF.- You can insert a page break between files if you're having trouble with the formatting by pressing Ctrl + Enter (Windows) or Cmd + Return (Mac).
-
 Repeat the steps for inserting a picture if necessary. After you've uploaded an image, you might need to create a page break before clicking Picture in the Insert tab again.
Repeat the steps for inserting a picture if necessary. After you've uploaded an image, you might need to create a page break before clicking Picture in the Insert tab again.- When you're done inserting pictures, make sure you save the file by clicking File > Save.
Method 2 of 2:
Inserting as an Object
-
 Open your Word document on your computer. You'll find Word in your Applications folder or in your Start Menu, and you can open the file within the program by clicking the File tab or you can find the file in your file browser, right-click, and select Open With > Word.
Open your Word document on your computer. You'll find Word in your Applications folder or in your Start Menu, and you can open the file within the program by clicking the File tab or you can find the file in your file browser, right-click, and select Open With > Word.- You can't do this using the mobile app or a web browser version of Word.[1]
-
 Click in the document to move your cursor where you want to insert the PDF. If you want your PDF to start on a new page, press Ctrl + Enter (Windows) or Cmd + Return (Mac) to create a page break.
Click in the document to move your cursor where you want to insert the PDF. If you want your PDF to start on a new page, press Ctrl + Enter (Windows) or Cmd + Return (Mac) to create a page break. -
 Click the Insert tab. This is in the editing ribbon above the document (Windows) or at the top of your screen (Mac).
Click the Insert tab. This is in the editing ribbon above the document (Windows) or at the top of your screen (Mac). -
 Click the drop-down arrow next to Object. You'll find this under the 'Date and Time' button near the right side of the window.
Click the drop-down arrow next to Object. You'll find this under the 'Date and Time' button near the right side of the window. -
 Click Object. This is usually the first option in the drop-down menu.
Click Object. This is usually the first option in the drop-down menu. -
 Click the Create from File tab. You'll see this at the top of the window that pops-up.
Click the Create from File tab. You'll see this at the top of the window that pops-up. -
 Click Browse. Your file browser will open and you can find the PDF that you want to insert.
Click Browse. Your file browser will open and you can find the PDF that you want to insert. -
 Navigate to and double-click your file. Instead of double-clicking the file to select it, you can also single-click it and click Open in the lower right corner of the current window.
Navigate to and double-click your file. Instead of double-clicking the file to select it, you can also single-click it and click Open in the lower right corner of the current window.- If you would rather have a PDF icon appear instead of the document text, make sure you check the box next to "Display as logo" in the previous step.
-
 Click Ok. The first page of the PDF will display in the text at your cursor.
Click Ok. The first page of the PDF will display in the text at your cursor.- After inserting the object, make sure you save your document by going to File > Save.
4.2 ★ | 32 Vote
You should read it
- Text file format
- How to save web pages as PDFs on iPhone and iPad
- How to Zip a PowerPoint File
- Learn about Off-Page SEO techniques
- Activate to open the settings page (Share page) hidden on the Windows 10 Settings application
- How to delete a page in PDF - Delete 1 page of any document in a PDF file
- Page navigation (Redirect) in JavaScript
- How to save Microsoft Edge website as a PDF file
May be interested
- MS Word - Lesson 11: Format the page
 you can format the page for your document richer: page margin format, color, insert header and footer or create your own cover page.
you can format the page for your document richer: page margin format, color, insert header and footer or create your own cover page. - How to view multiple pages in Word at the same time
 to easily view the content between multiple word document pages, instead of having to scroll through each page or continuously click to zoom in and out of word documents, users should use multiple pages mode to view multiple word pages at the same time. at the time.
to easily view the content between multiple word document pages, instead of having to scroll through each page or continuously click to zoom in and out of word documents, users should use multiple pages mode to view multiple word pages at the same time. at the time. - How to style pages symmetrically on Word
 symmetrical page numbering in word is basically the same as when you numbered pages on word, but will choose symmetrical mode.
symmetrical page numbering in word is basically the same as when you numbered pages on word, but will choose symmetrical mode. - How to type pages in Word 2010
 when numbering pages in word 2010, especially when making dissertation reports, references, guidelines will make the document easier to see and scientific.
when numbering pages in word 2010, especially when making dissertation reports, references, guidelines will make the document easier to see and scientific. - How to Insert page numbers in Word
 microsoft word is a commonly used word processor, if not the most popular computer editing software in the world. however, to get the most out of it, you must know how to navigate the software's increasingly complex screens and menus. luckily, adding page numbers is not difficult.
microsoft word is a commonly used word processor, if not the most popular computer editing software in the world. however, to get the most out of it, you must know how to navigate the software's increasingly complex screens and menus. luckily, adding page numbers is not difficult. - Number pages in Word 2003, insert special characters, date and time into Word
 page numbering in word 2003 makes it easy to set up automatic indexing, find the content you need quickly. this is the simplest page numbering guide on word 2003.
page numbering in word 2003 makes it easy to set up automatic indexing, find the content you need quickly. this is the simplest page numbering guide on word 2003. - How to number pages in Word 2007
 page numbering on word is a basic operation and is often done, making the document more intuitive and scientific.
page numbering on word is a basic operation and is often done, making the document more intuitive and scientific. - How to Insert a Hyperlink in Microsoft Word
 you can insert links in your word document to pictures, music files, video files folders and even web pages. your links can be pictures, text or any other object in your document. you can also create links to a blank email message or to...
you can insert links in your word document to pictures, music files, video files folders and even web pages. your links can be pictures, text or any other object in your document. you can also create links to a blank email message or to... - How to insert a signature in Word
 when inserting a digital signature into word, the document will not be copied and verified as the owner when the content cannot be edited.
when inserting a digital signature into word, the document will not be copied and verified as the owner when the content cannot be edited. - How to Insert a Dotted Line in Word
 this wikihow teaches you how to add a dotted or dashed line anywhere on a microsoft word document. you can use an easy keyboard shortcut to add a dotted line across the page in all desktop and mobile versions of word. if you want a line...
this wikihow teaches you how to add a dotted or dashed line anywhere on a microsoft word document. you can use an easy keyboard shortcut to add a dotted line across the page in all desktop and mobile versions of word. if you want a line...


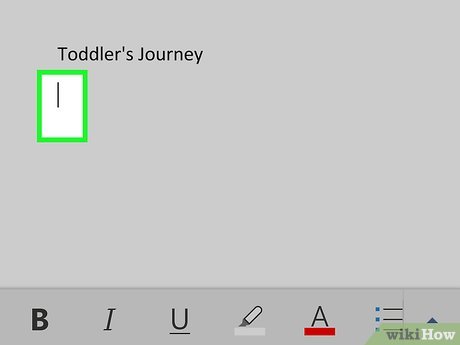



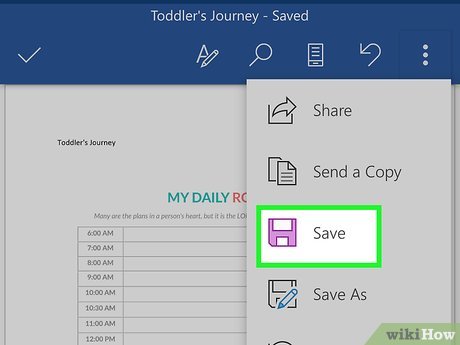

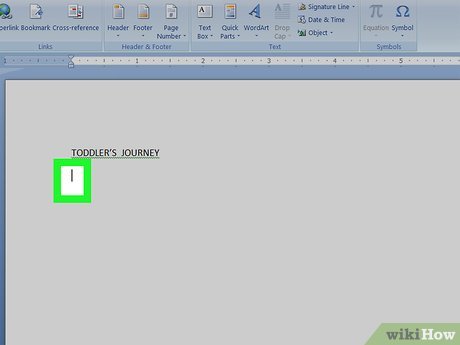





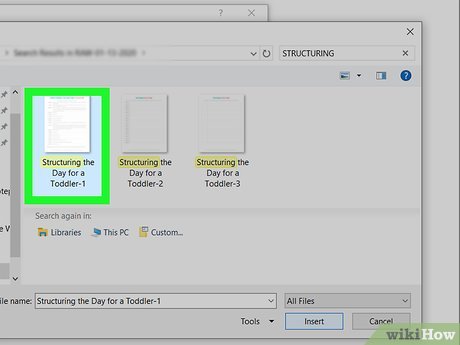
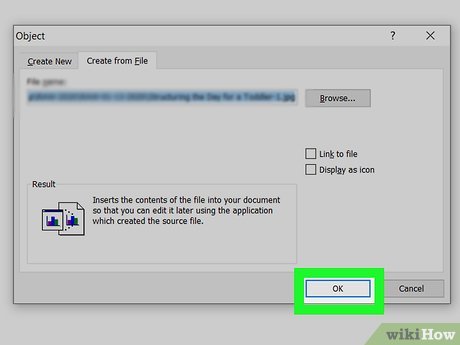










 How to Open an MP4 File on PC or Mac
How to Open an MP4 File on PC or Mac How to Burn a Divx Movie to Play in a DVD Player
How to Burn a Divx Movie to Play in a DVD Player How to Convert Unprotected WMA Files Into MP3 Files
How to Convert Unprotected WMA Files Into MP3 Files How to Convert a WAV File to a MP3 File
How to Convert a WAV File to a MP3 File How to Convert a VHS to DVD
How to Convert a VHS to DVD How to Copy CD to MP3
How to Copy CD to MP3