How to Change a Word Document to JPEG Format
Method 1 of 3:
On Windows
-
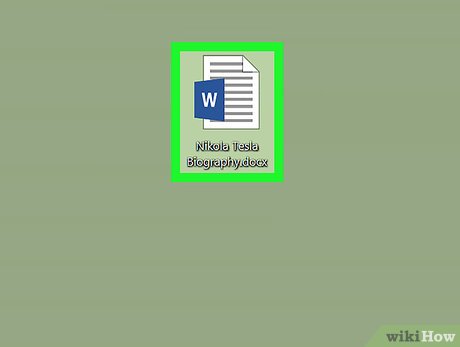 Open the Word document. Double-click the document you want to convert into a JPEG. This will open the document in Microsoft Word.
Open the Word document. Double-click the document you want to convert into a JPEG. This will open the document in Microsoft Word. -
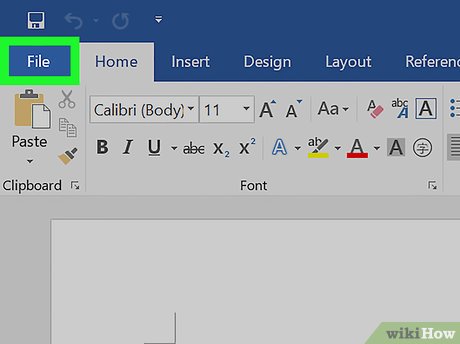 Click File. It's in the top-left corner of the Word window. A pop-out menu will appear.
Click File. It's in the top-left corner of the Word window. A pop-out menu will appear. -
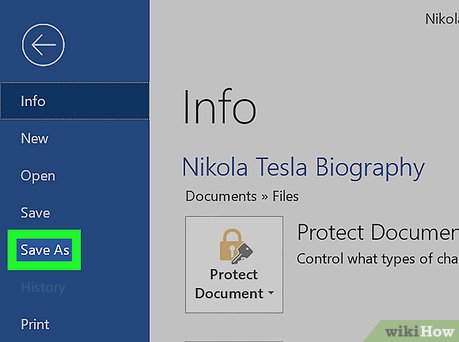 Click Save As. This is in the pop-out menu on the left side of the page.
Click Save As. This is in the pop-out menu on the left side of the page. -
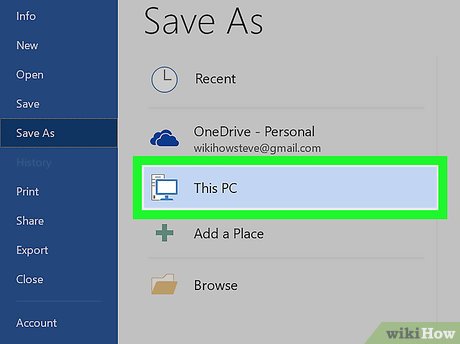 Double-click This PC. It's in the middle of the page. Doing so opens a File Explorer window.
Double-click This PC. It's in the middle of the page. Doing so opens a File Explorer window. -
 Select a save location. Click the folder in which you want to save your converted Word file on the left side of the window.
Select a save location. Click the folder in which you want to save your converted Word file on the left side of the window.- For example, to save the file on the desktop, you would click Desktop.
-
 Click the "Save as type" drop-down box. It's at the bottom of the window. Doing so prompts a drop-down menu.
Click the "Save as type" drop-down box. It's at the bottom of the window. Doing so prompts a drop-down menu. -
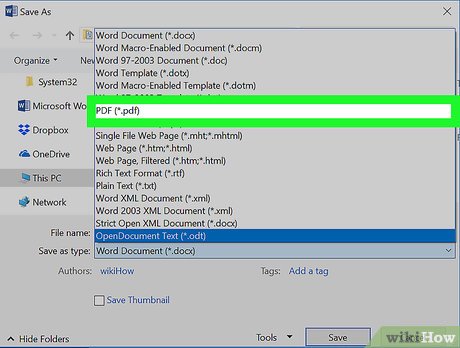 Click PDF. This is in the drop-down menu.
Click PDF. This is in the drop-down menu.- You can't convert a Word document directly to a JPEG file, but you can convert a PDF to a JPEG.
-
 Click Save. It's in the bottom-right corner of the window. Your Word file will be copied to a PDF file in your selected location.
Click Save. It's in the bottom-right corner of the window. Your Word file will be copied to a PDF file in your selected location. -
 Install the free PDF to JPEG converter. This app is free in the Microsoft Store:
Install the free PDF to JPEG converter. This app is free in the Microsoft Store:- Open , then type in store and click Microsoft Store at the top of the menu.

- Click Search.
- Type in pdf to jpeg, then press ↵ Enter.
- Click the black-and-white PDF to JPEG icon.
- Click Get in the upper-left side of the window.
- Open
-
 Open PDF to JPEG. Click Launch when prompted, or open Start, type in pdf to jpeg, and click PDF to JPEG in the results.
Open PDF to JPEG. Click Launch when prompted, or open Start, type in pdf to jpeg, and click PDF to JPEG in the results.
-
 Click Select File. It's at the top of the window. Doing so opens a File Explorer window.
Click Select File. It's at the top of the window. Doing so opens a File Explorer window. -
 Open your PDF. Go to the location in which you saved your PDF and click the PDF file, then click Open in the bottom-right corner of the window. This will open the PDF in the PDF to JPEG converter.
Open your PDF. Go to the location in which you saved your PDF and click the PDF file, then click Open in the bottom-right corner of the window. This will open the PDF in the PDF to JPEG converter. -
 Select a save location. Click Select Folder at the top of the converter window, then click the folder in which you want to save the converted JPEG file and click Select Folder in the bottom-right corner.
Select a save location. Click Select Folder at the top of the converter window, then click the folder in which you want to save the converted JPEG file and click Select Folder in the bottom-right corner. -
 Click Convert. It's at the top of the window. This will convert your PDF into a JPEG file and store it in your selected location.
Click Convert. It's at the top of the window. This will convert your PDF into a JPEG file and store it in your selected location.
Method 2 of 3:
On Mac
-
 Open the Word document. Double-click the document you want to convert into a JPEG. This will open the document in Microsoft Word.
Open the Word document. Double-click the document you want to convert into a JPEG. This will open the document in Microsoft Word. -
 Click File. It's an option in the top-left corner of your Mac's screen.
Click File. It's an option in the top-left corner of your Mac's screen. -
 Click Save As. This option is near the top of the drop-down File menu.
Click Save As. This option is near the top of the drop-down File menu. -
 Click the "Format" drop-down box. You'll see this box toward the middle of the "Save As" window. A drop-down menu will appear.
Click the "Format" drop-down box. You'll see this box toward the middle of the "Save As" window. A drop-down menu will appear. -
 Click PDF. It's near the middle of the drop-down menu.
Click PDF. It's near the middle of the drop-down menu.- While a DOC (Word) file isn't directly convertible to a JPEG file, a PDF is.
-
 Click Save. It's a blue button in the bottom-right corner of the window. Your file has now been saved as a PDF; you'll likely find it on the desktop.
Click Save. It's a blue button in the bottom-right corner of the window. Your file has now been saved as a PDF; you'll likely find it on the desktop. -
 Open the PDF file with Preview. To be able to save the PDF as a JPEG, you need to use the Preview application on the Mac because not all third-party PDF applications have this feature. To do this:
Open the PDF file with Preview. To be able to save the PDF as a JPEG, you need to use the Preview application on the Mac because not all third-party PDF applications have this feature. To do this:- Click once the PDF file.
- Click File at the top of the screen.
- Select Open With in the drop-down menu.
- Click Preview.
-
 Click File. This option is in the top-left corner of the screen. A drop-down menu will appear.
Click File. This option is in the top-left corner of the screen. A drop-down menu will appear. -
 Click Export. It's toward the middle of the drop-down menu.
Click Export. It's toward the middle of the drop-down menu. -
 Click Format. This box is near the bottom of the "Export" page.
Click Format. This box is near the bottom of the "Export" page. -
 Click JPEG. Doing so will allow you to save the PDF version of your Word document as a JPEG file.
Click JPEG. Doing so will allow you to save the PDF version of your Word document as a JPEG file.- You'll see a slider appear below the Format box; clicking and dragging it right will increase your JPEG's quality, while dragging it left will decrease the quality. This is helpful if you need to lower the image's size (wherein you would lower the quality).
-
 Click Save. It's in the bottom-right corner of the screen. Your Word document is now preserved in JPEG format.
Click Save. It's in the bottom-right corner of the screen. Your Word document is now preserved in JPEG format.
Method 3 of 3:
Using an Online Converter
-
 Open the Word-to-JPEG converter. Go to http://wordtojpeg.com/ in your computer's web browser. This is a free website that can convert Word and PDF files into the JPEG format.
Open the Word-to-JPEG converter. Go to http://wordtojpeg.com/ in your computer's web browser. This is a free website that can convert Word and PDF files into the JPEG format. -
 Click UPLOAD FILES. It's the green button near the center of the page.
Click UPLOAD FILES. It's the green button near the center of the page. -
 Select a Word document and click Open. A thumbnail of the file will appear below the 'UPLOAD FILES' button.
Select a Word document and click Open. A thumbnail of the file will appear below the 'UPLOAD FILES' button.- If your Word document contains more than one page, this tool will create a separate JPEG for each page.
-
 Click DOWNLOAD. It's at the bottom of the thumbnail. This downloads a ZIP folder containing the image to your computer.
Click DOWNLOAD. It's at the bottom of the thumbnail. This downloads a ZIP folder containing the image to your computer.- You may have to select a download location and click Save or OK.
-
 Extract the ZIP folder you just downloaded. This will vary depending on whether you're using a Windows computer or a Mac:
Extract the ZIP folder you just downloaded. This will vary depending on whether you're using a Windows computer or a Mac:- Windows — Double-click the ZIP folder, click Extract at the top of the window, click Extract all, and click Extract all when prompted.
- Mac — Double-click the ZIP folder and wait for it to finish extracting.
-
 Open your JPEG file. In the extracted folder, you should see one JPEG file for each page of the Word document you converted; double-clicking a JPEG file will open it in your computer's default photo program.
Open your JPEG file. In the extracted folder, you should see one JPEG file for each page of the Word document you converted; double-clicking a JPEG file will open it in your computer's default photo program.
4 ★ | 1 Vote
You should read it
- How to Open Jpeg Files
- How to Change JPEG to GIF
- Does the JPEG file size accurately reflect the image quality?
- How to Convert Powerpoint to Jpeg
- How to Improve JPEG Image Quality
- How to Convert a JPEG Image Into an Editable Word Document
- 7 situations when you should shoot and edit JPEG instead of RAW
- How to Convert a JPEG to a Silhouette Cut‐Out
May be interested
- What is the difference between JPG, JPEG, GIF, PNG and SVG image formats?
 jpg, jpeg, gif, png or svg are the most used image formats on the internet today. in this article, we will learn about popular image formats, know the differences between image formats and which ones to use.
jpg, jpeg, gif, png or svg are the most used image formats on the internet today. in this article, we will learn about popular image formats, know the differences between image formats and which ones to use. - How to save image files in JPEG 2000 format
 jpeg 2000 files are quite rare compared to files like jpeg and png. but if you want your images to be of higher quality, you should consider using this format.
jpeg 2000 files are quite rare compared to files like jpeg and png. but if you want your images to be of higher quality, you should consider using this format. - How to Format a Word Document
 microsoft wordhttps://products.office.com/en-us/word is the world's most popular word document program. depending on what kind of legal, formal, or personal paper you're writing, each of these will need its own formatting guidelines. if...
microsoft wordhttps://products.office.com/en-us/word is the world's most popular word document program. depending on what kind of legal, formal, or personal paper you're writing, each of these will need its own formatting guidelines. if... - Tutorial for Word 2016 (Part 5): Use Find and Replace
 when working with a long document, it will be very difficult and will certainly take a lot of time to find a specific word or phrase. word can automatically search your document using the find feature and it allows you to quickly change words or phrases using the replace feature.
when working with a long document, it will be very difficult and will certainly take a lot of time to find a specific word or phrase. word can automatically search your document using the find feature and it allows you to quickly change words or phrases using the replace feature. - Steps to use the Word Editor editing utility on the browser
 the word editor utility will bring you a browser-based editing interface with many editing tools like word to change the document, adjust the document format or set the layout for the document.
the word editor utility will bring you a browser-based editing interface with many editing tools like word to change the document, adjust the document format or set the layout for the document. - Full Word tutorial 2016 (Part 4): Formatting text
 text format aims to attract the reader's attention to a specific part of the document and emphasize the important information in it.
text format aims to attract the reader's attention to a specific part of the document and emphasize the important information in it. - How to fix the error of saving JPEG images into JFIF on Chrome
 jfif to jpg : many people when using chrome 68 happen to save the image file from jpeg format into jfif.
jfif to jpg : many people when using chrome 68 happen to save the image file from jpeg format into jfif. - Align text, adjust font in Word 2013
 text format aims to attract the reader's attention to specific parts of the document and emphasize important information in it. in word 2013 , you have many options for editing text, including fonts, font colors, and inserting special symbols.
text format aims to attract the reader's attention to specific parts of the document and emphasize important information in it. in word 2013 , you have many options for editing text, including fonts, font colors, and inserting special symbols. - How to Save Microsoft Word Documents
 you can save a microsoft word document by going to the file menu and pressing 'save'. if publishing or printing is required, the 'save as' feature is used to save the document in a format other than ms word (e.g. pdf). you are required to save the document after completion if you want word to retain your work progress.
you can save a microsoft word document by going to the file menu and pressing 'save'. if publishing or printing is required, the 'save as' feature is used to save the document in a format other than ms word (e.g. pdf). you are required to save the document after completion if you want word to retain your work progress. - How to change the Heading style on Word
 on word there are available heading styles to use. and users can completely change those types of formats.
on word there are available heading styles to use. and users can completely change those types of formats.


































 How to Open a .Zip File Without Winzip
How to Open a .Zip File Without Winzip How to Open DLL Files
How to Open DLL Files How to convert webm to mp4
How to convert webm to mp4 2 simple ways to add AVI and MKV files to iTunes
2 simple ways to add AVI and MKV files to iTunes How to convert VHS video tapes to digital files
How to convert VHS video tapes to digital files 5 best software to convert VCE files to PDF
5 best software to convert VCE files to PDF