Save 1 existing text in Word
The following article details you how to save a page of text available in Word.

1. Save a new drafted document.
There are 3 ways to save an existing document in Word 2013:
Method 1: Click the Save icon in the upper left of the screen to edit :
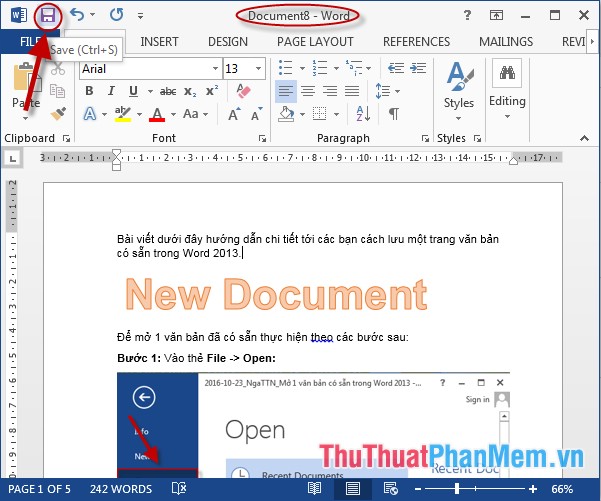
- Option 2: In Card File -> Save:

Method 3: Use the quick key combination Ctrl + S to open the Save As dialog box .
You can use one of the three methods above to open the Save As dialog box .
- The Save As dialog box appears to choose a location to save the path in Computer, OneDrive or other location Add Place. For example, here choose to save in Computer -> Browse to choose where to save the text:
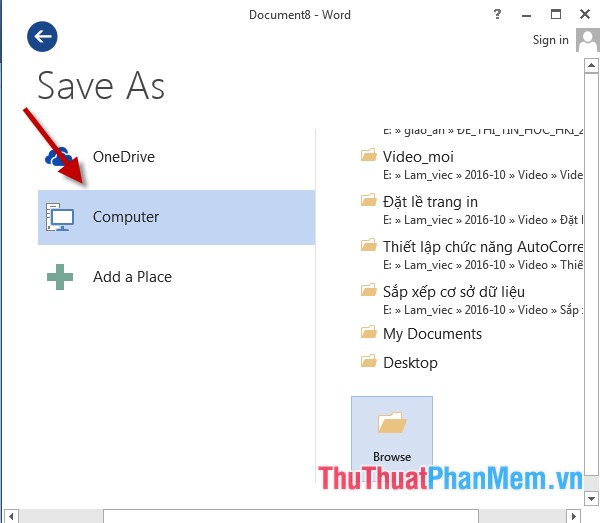
- The Save As dialog box appears, select the path to the location you want to save -> select the following items:
+ File name: Name the text to save.
+ Save as type: Select the format to save documents, if you want to save the document in Office 2003 format, click Word 97 - 2003 Document, or save in Office 2013 format, click Word Document:

- After selecting the format, click Save and proceed to save the document:

- Text results are saved according to the given name:

2. Revise the text name.
- In case you have saved a document and want to edit the name of the text, do the following:
Step 1: Go to File -> Save As -> choose the location to save (or can save files named override) -> Browse:

Step 2: The Save As dialog box appears -> rename the file you want to edit -> click Save -> Microsoft Word dialog box appears with the following options:
- Replace existing file: Overwrite the file to be renamed.
- Save Changes with a different name: Save with another file and keep the file with the old name.
- Merge changes into existing file: The modified content is set on the current file.
After selecting the type of save -> OK to close the dialog box -> click Save to save:

- The resulting file has been renamed:

Above is a detailed guide on how to save an existing document in Word.
Good luck!
You should read it
- Lesson 18: Save the document
- Full Word tutorial 2016 (Part 4): Formatting text
- Recovering unsaved Word files, retrieving Word, Excel and PowerPoint files before saving
- How to use Hidden Text in a Word document
- Guide to Word Word 2016 (Part 19): Inserting Text Box
- Word 2016 Complete Guide (Part 3): Get familiar with basic text manipulation
- How to insert text into images on Word
- Instructions for moving or copying text in Word with F2 key
May be interested
- How to Edit Text in Word
 microsoft word has the ability to combine text and images to illustrate documents. to change the default settings, you can learn how to edit text around images. tipsmake today will show you how to use the text editing feature (wrap text) in word to add captions to photos.
microsoft word has the ability to combine text and images to illustrate documents. to change the default settings, you can learn how to edit text around images. tipsmake today will show you how to use the text editing feature (wrap text) in word to add captions to photos. - Instructions for using Text Box in Word 2010
 one of the great things about microsoft word is that even the most normal features are significantly improved. especially in the text box text input box, a feature that has been available for several years in word. with word 2010, microsoft has added a lot of graphics and text effects in general.
one of the great things about microsoft word is that even the most normal features are significantly improved. especially in the text box text input box, a feature that has been available for several years in word. with word 2010, microsoft has added a lot of graphics and text effects in general. - Insert images into Word 2016 and align images in Word 2016
 adding images to word 2016 is a way to make your document more attractive, easily highlighting important information with photos and adding emphasis to existing text.
adding images to word 2016 is a way to make your document more attractive, easily highlighting important information with photos and adding emphasis to existing text. - Word 2013 Complete Guide (Part 18): How to insert Text Box and WordArt
 the text box text box can be useful in attracting readers' attention to specific texts. please refer to how to insert text box and wordart in word 2013!
the text box text box can be useful in attracting readers' attention to specific texts. please refer to how to insert text box and wordart in word 2013! - Insert text into pictures with Word
 inserting text into pictures with word is not difficult, but it is not easy for those new to learning. this article will guide you through the steps to insert text into pictures with word, you refer.
inserting text into pictures with word is not difficult, but it is not easy for those new to learning. this article will guide you through the steps to insert text into pictures with word, you refer. - How to show the alignment frame in Word
 align frames in word help us align the word margins more accurately according to current regulations. the margin frame shows the dotted text lines in word, the border around the word document.
align frames in word help us align the word margins more accurately according to current regulations. the margin frame shows the dotted text lines in word, the border around the word document. - Word 2013 Complete Guide (Part 6): Aligning page layout
 page layout affects how content appears on the page including orientation, margins and page size. join tipsmake.com to find out more about page layout in word 2013!
page layout affects how content appears on the page including orientation, margins and page size. join tipsmake.com to find out more about page layout in word 2013! - The text editing operations on Word 2013 are basic
 if you are a new user of microsoft word, you will probably have to learn more about the basics of how to enter, edit and organize text. let's tipsmake.com get acquainted with the text editing operations in this article!
if you are a new user of microsoft word, you will probably have to learn more about the basics of how to enter, edit and organize text. let's tipsmake.com get acquainted with the text editing operations in this article! - How to Create Word Art
 word art is a fun way to make text stand out with special effects. with word art, you can add color, shape, and style to text for a birthday card, a presentation, or a display. to create word art, you can use an online word art generator...
word art is a fun way to make text stand out with special effects. with word art, you can add color, shape, and style to text for a birthday card, a presentation, or a display. to create word art, you can use an online word art generator... - How to create text inverted, reverse the word in Word
 the reversed text and word feature on word will help the content in the article add a more unique, increased effect to the content.
the reversed text and word feature on word will help the content in the article add a more unique, increased effect to the content.










 Font format on Word
Font format on Word Perform text entry in Word
Perform text entry in Word Font format in Word
Font format in Word Select blocks of text and manipulate blocks in Word
Select blocks of text and manipulate blocks in Word Text display mode in Word
Text display mode in Word Format paragraphs in Word
Format paragraphs in Word