How to Reduce a Microsoft Word File Size
Method 1 of 5:
Inserting Images Properly
-
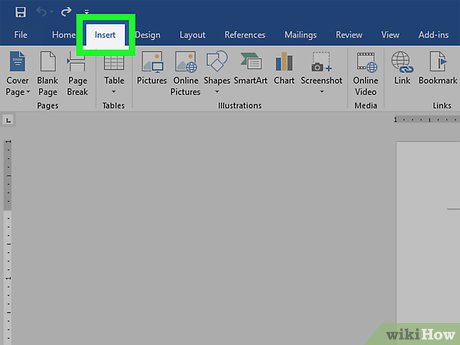 Click Insert. It's a tab in the menu bar at the top of the screen. This will reveal a new set of options at the top of the page.
Click Insert. It's a tab in the menu bar at the top of the screen. This will reveal a new set of options at the top of the page.- It's better to use the "Insert" option to add images to a Word document instead of using Copy & Paste. When you copy and paste an image you lose compression, change the file type, and bring in extra data that can increase the file size.[1]
-
 Click. Click the "Pictures" button that resembles a photo with a computer screen on the bottom-right corner of it. It's located at the top of the menu to the right of the "Table" icon. This will open a file browser where you can browse and select the images you want to add.
Click. Click the "Pictures" button that resembles a photo with a computer screen on the bottom-right corner of it. It's located at the top of the menu to the right of the "Table" icon. This will open a file browser where you can browse and select the images you want to add.
- On Mac, this opens a small drop-down menu. Select Picture from File... in the menu.
-
 Select the image you want to insert. Use the file browser window to navigate to the location of an image and click the image file to select it.
Select the image you want to insert. Use the file browser window to navigate to the location of an image and click the image file to select it. -
 Click Insert. It's the button on the bottom-right corner of the file browser window. This will insert the image into the Word document in a format that works best with Word documents, without copying any unnecessary extra data.
Click Insert. It's the button on the bottom-right corner of the file browser window. This will insert the image into the Word document in a format that works best with Word documents, without copying any unnecessary extra data.
Method 2 of 5:
Compressing Images
-
 Select an image in your Word document. Click on any image on the page of your Word document to select it. This will open the "Format" menu in the blue menu bar at the top.
Select an image in your Word document. Click on any image on the page of your Word document to select it. This will open the "Format" menu in the blue menu bar at the top.- On Mac this tab is labeled "Picture Format" at the top of Word.
-
 Click. Click the "Compress Pictures" button which resembles a photograph with blue arrows on each corner. It's located in the top-left section of the menu at the top of your Word document.
Click. Click the "Compress Pictures" button which resembles a photograph with blue arrows on each corner. It's located in the top-left section of the menu at the top of your Word document.
- On older versions of Word, click Format at the top and select Compress Image from the drop-down menu.
-
 Select which pictures you want to compress. If you want to apply compression to all the pictures in the document, select "All pictures in this file" unchecked. If you only want to compress only the image you selected, Select "Selected pictures only".
Select which pictures you want to compress. If you want to apply compression to all the pictures in the document, select "All pictures in this file" unchecked. If you only want to compress only the image you selected, Select "Selected pictures only".- If you've cropped any images in Word you can also check the box for "Delete cropped areas of pictures" which will delete the cropped areas permanently. This will reduce the file size, but you'll no longer be able to adjust the cropping.
-
 Select a resolution. Click the radio button for the level of compression you want to use, ranging from HF (Maximum image size), (HD 330 PPI) to Email (96 PPI). The lower the PPI, the more you will lower the file size of your Word document which will also decrease the image quality of the picture as well.
Select a resolution. Click the radio button for the level of compression you want to use, ranging from HF (Maximum image size), (HD 330 PPI) to Email (96 PPI). The lower the PPI, the more you will lower the file size of your Word document which will also decrease the image quality of the picture as well.- Some options may be unavailable if the images in your document are already compressed below the higher PPI resolutions.
- Lower PPI resolutions are designed to be viewed on a computer screen. The image may look fuzzy in print format.
-
 Click Ok. It's at the bottom of the window. This compresses the images in your document which will reduce the file size of your Word file.[2]
Click Ok. It's at the bottom of the window. This compresses the images in your document which will reduce the file size of your Word file.[2]
Method 3 of 5:
Deleting Auto-Recovery Versions
-
 Click File. It's the first option in the top-left of the blue menu bar at the top of Word.
Click File. It's the first option in the top-left of the blue menu bar at the top of Word. -
 Click Info. It's the first option at the top of the blue column on the left.
Click Info. It's the first option at the top of the blue column on the left. -
 Click Manage Document. It's the icon with several yellow pages and a magnifying glass. This will open a drop-down menu.
Click Manage Document. It's the icon with several yellow pages and a magnifying glass. This will open a drop-down menu.
-
 Click Delete All Unsaved Documents. It's the option on the bottom with the icon of three yellow pages and a red "X." This will delete all the recent copies of any unsaved auto-recovery versions of your document.
Click Delete All Unsaved Documents. It's the option on the bottom with the icon of three yellow pages and a red "X." This will delete all the recent copies of any unsaved auto-recovery versions of your document.
Method 4 of 5:
Turning Off Thumbnails
-
 Click File. It's the first option in the top-left of the blue menu bar at the top of Word.
Click File. It's the first option in the top-left of the blue menu bar at the top of Word. -
 Click Info. It's the first option at the top of the blue column on the left.
Click Info. It's the first option at the top of the blue column on the left. -
 Click Properties. It's at the top of the right side of the page. This opens a small drop-down menu with one option.
Click Properties. It's at the top of the right side of the page. This opens a small drop-down menu with one option.
-
 Click Advanced Properties. It's the only option that appears next to the icon of a small bullet-point list. This will display the Properties window for your document.
Click Advanced Properties. It's the only option that appears next to the icon of a small bullet-point list. This will display the Properties window for your document. -
 Click the Summary tab. It's the second tab at the top of the window.
Click the Summary tab. It's the second tab at the top of the window. -
 Uncheck the boxfor "Save Thumbnails for All Word Documents." It's at the bottom of the "Summary" page. If your document has a lot of images, disabling this feature will reduce the file size of your Word document even more.
Uncheck the boxfor "Save Thumbnails for All Word Documents." It's at the bottom of the "Summary" page. If your document has a lot of images, disabling this feature will reduce the file size of your Word document even more.
-
 Click OK. This will save the changes to your document.
Click OK. This will save the changes to your document.
Method 5 of 5:
Turning Off Embedded Fonts
-
 Click File. It's the first option in the top-left of the blue menu bar at the top of Word.
Click File. It's the first option in the top-left of the blue menu bar at the top of Word. -
 Click Options. It's the last option at the bottom of the blue column on the left. This will open the main settings for Microsoft Word.
Click Options. It's the last option at the bottom of the blue column on the left. This will open the main settings for Microsoft Word. -
 Click the Save tab on the left. Click the "Save" tab on the left-side column to open all the settings to customize how Word saves your documents in the pane on the right.
Click the Save tab on the left. Click the "Save" tab on the left-side column to open all the settings to customize how Word saves your documents in the pane on the right. -
 Uncheck the boxfor "Embed Fonts in the file." When this option is turned off, fonts that are not on the computer will not be used in the document, which can reduce the file size of your Word document if you used uncommon fonts.
Uncheck the boxfor "Embed Fonts in the file." When this option is turned off, fonts that are not on the computer will not be used in the document, which can reduce the file size of your Word document if you used uncommon fonts.
-
 Click Ok. It's at the bottom of the Save menu. This will save your changes in Microsoft Word.
Click Ok. It's at the bottom of the Save menu. This will save your changes in Microsoft Word.- When this option is disabled, use only the standard common fonts in your Word document so other users will not have problems viewing your document correctly.
5 ★ | 1 Vote
You should read it
- How to Convert a Doc File to a Docx File
- How to Convert an RTF File into MS Word Document
- How to Corrupt a Word File
- How to Save a Microsoft Word Document
- Error correction 'The document is locked for editing by another user' when opening a Word document
- How to Convert Html to Word
- How to convert DAT file into a Word document
- How to Insert a Multiple Page PDF Into a Word Document
May be interested
- How to reduce PDF file size by software
 reducing the size of pdf files will make file sharing much more convenient, the file size is significantly reduced while the quality of file content remains the same.
reducing the size of pdf files will make file sharing much more convenient, the file size is significantly reduced while the quality of file content remains the same. - How to reduce the size of PDF files convert from Word files
 to convert word to pdf, we can do it right in word with the conversion feature available. besides, you can also reduce the output pdf file.
to convert word to pdf, we can do it right in word with the conversion feature available. besides, you can also reduce the output pdf file. - Compress PDF files, reduce PDF size extremely quickly
 reducing pdf file size or compressing pdf files will help you save hard drive space and send files via email more easily. below are 3 ways to reduce pdf file size for you to refer to and choose the right tool for yourself.
reducing pdf file size or compressing pdf files will help you save hard drive space and send files via email more easily. below are 3 ways to reduce pdf file size for you to refer to and choose the right tool for yourself. - How to reduce the file size Cad
 the size of the cad file is so large that you cannot share it via social networking sites, email. in the article below, tipsmake.com instructs readers how to reduce the size of cad files to reduce the storage space on the hard drive and easily share via social networking sites, email.
the size of the cad file is so large that you cannot share it via social networking sites, email. in the article below, tipsmake.com instructs readers how to reduce the size of cad files to reduce the storage space on the hard drive and easily share via social networking sites, email. - Top 5 software to reduce PDF file size on computer
 when working with large pdf files, reducing the file size becomes extremely important. this not only helps you save storage space but also helps you share files quickly via email or other platforms without encountering size limitations.
when working with large pdf files, reducing the file size becomes extremely important. this not only helps you save storage space but also helps you share files quickly via email or other platforms without encountering size limitations. - How to reduce video file size with FFMPEG from Linux Terminal
 reduce the file size to help store larger files, and continue to increase the number of files in the collection easier. some methods of doing this are more effective than others.
reduce the file size to help store larger files, and continue to increase the number of files in the collection easier. some methods of doing this are more effective than others. - 5 Simplest Ways to Reduce Zip File Size
 reducing the size of zip files saves storage space, increases transmission speed, reduces bandwidth, and helps increase performance.
reducing the size of zip files saves storage space, increases transmission speed, reduces bandwidth, and helps increase performance. - How to compress PDF files on macOS does not reduce quality
 to be able to reduce the size of pdf files, we can use the preview feature available on macos immediately. from there, users can easily share files.
to be able to reduce the size of pdf files, we can use the preview feature available on macos immediately. from there, users can easily share files. - How to reduce PDF file size online
 due to the convenience of presenting a variety of content in pdf files, some pdf files will be relatively large. for example, if you want to send pdf files more easily, you need to compress the file size.
due to the convenience of presenting a variety of content in pdf files, some pdf files will be relatively large. for example, if you want to send pdf files more easily, you need to compress the file size. - 5 ways to reduce audio file size easily and effectively
 this article will show you some effective and easy ways to reduce the size of audio files to help manage easier.
this article will show you some effective and easy ways to reduce the size of audio files to help manage easier.
















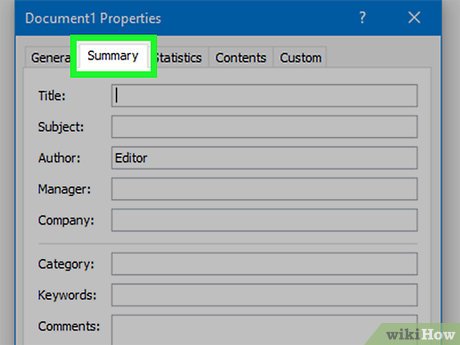


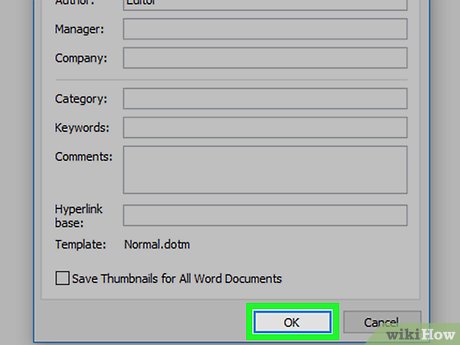





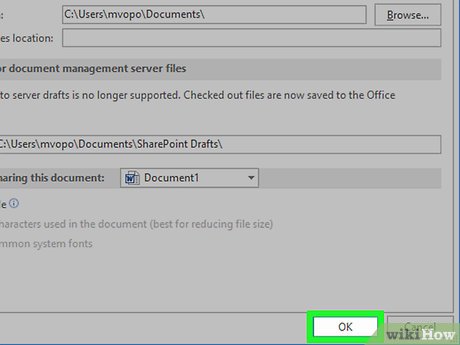










 How to Update Microsoft Word on PC or Mac
How to Update Microsoft Word on PC or Mac How to Send a Word Document
How to Send a Word Document How to Rotate Images in Microsoft Word
How to Rotate Images in Microsoft Word How to Convert Html to Word
How to Convert Html to Word How to Print Avery Labels in Microsoft Word on PC or Mac
How to Print Avery Labels in Microsoft Word on PC or Mac How to Add a Comment in Microsoft Word
How to Add a Comment in Microsoft Word