How to Corrupt a Word File
Method 1 of 4:
Using an Online File Corrupter
-
 Go to https://corrupt-a-file.net in a web browser. Corrupt-a-File is a free tool that will corrupt any document you upload.
Go to https://corrupt-a-file.net in a web browser. Corrupt-a-File is a free tool that will corrupt any document you upload. -
 Click FROM YOUR COMPUTER. It's under "Select the file to corrupt." This opens your computer's file browser.
Click FROM YOUR COMPUTER. It's under "Select the file to corrupt." This opens your computer's file browser. -
 Select the Word document and click Open. The name of the file will appear under "Select the file to corrupt."
Select the Word document and click Open. The name of the file will appear under "Select the file to corrupt." -
 Click CORRUPT FILE. This uploads the file and corrupts it.
Click CORRUPT FILE. This uploads the file and corrupts it. -
 Click DOWNLOAD YOUR CORRUPTED FILE. You'll see this option once the file is ready.
Click DOWNLOAD YOUR CORRUPTED FILE. You'll see this option once the file is ready. -
 Name the file and click Save. This downloads the corrupted file to your computer.
Name the file and click Save. This downloads the corrupted file to your computer. -
 Try opening the file in Word. If you have Word on your computer, double-clicking the file should attempt to open it in that app. You'll see an error saying there's a problem with the content. Click Okay to proceed, and then Word will try (and fail) to repair or recover the content.
Try opening the file in Word. If you have Word on your computer, double-clicking the file should attempt to open it in that app. You'll see an error saying there's a problem with the content. Click Okay to proceed, and then Word will try (and fail) to repair or recover the content.
Method 2 of 4:
Using a Notepad for Windows
-
 Open Notepad for Windows. You'll find it in the Start menu in a menu called Windows Accessories.
Open Notepad for Windows. You'll find it in the Start menu in a menu called Windows Accessories. -
 Click the File menu and select Open. The file browser will appear.
Click the File menu and select Open. The file browser will appear. -
 Select All Files from the drop-down menu. It's at the bottom-right corner of the file browser—the one set to Text Documents (*.txt) by default.
Select All Files from the drop-down menu. It's at the bottom-right corner of the file browser—the one set to Text Documents (*.txt) by default. -
 Select the document and click Open. A bunch of gibberish will appear in the Notepad window.
Select the document and click Open. A bunch of gibberish will appear in the Notepad window.- You can use any Word document you wish—the content doesn't matter since nobody will be able to open the file.
-
 Delete several lines of text. Seven or eight lines should be enough.
Delete several lines of text. Seven or eight lines should be enough. -
 Click the File menu and select Save As. The "Save As" window will appear.
Click the File menu and select Save As. The "Save As" window will appear. -
 Select All Files from the "Save As Type" menu. It's at the bottom of the window.
Select All Files from the "Save As Type" menu. It's at the bottom of the window. -
 Name the file and click Save. This version of the file is now corrupt.
Name the file and click Save. This version of the file is now corrupt. -
 Try opening the corrupted file in Word. If you have Word on your computer, double-clicking the file should attempt to open it in that app. You should see an error message saying there is a problem with the content. Click Okay to proceed, and then Word will try (and fail) to repair or recover the content.
Try opening the corrupted file in Word. If you have Word on your computer, double-clicking the file should attempt to open it in that app. You should see an error message saying there is a problem with the content. Click Okay to proceed, and then Word will try (and fail) to repair or recover the content.
Method 3 of 4:
Changing File Extensions in Windows
-
 Make sure file extensions are visible. File extensions are not shown by default. Here's how to enable them now:
Make sure file extensions are visible. File extensions are not shown by default. Here's how to enable them now:- Open the Windows search bar and type file options.
- Click File Explorer Options in the results list.
- Click the View tab at the top of the window.
- Remove the check mark from "Hide extensions for known file types" under "Advanced Settings."
- Click OK.
-
 Find a file that isn't a Word or text document. You'll want to start with a file that can't be opened in Word, such as an image file (e.g., .jpeg, .gif, .png) or a sound clip (e.g., .wav, .mp3, .ogg). You'll be using this file to make a fake corrupted Word document.
Find a file that isn't a Word or text document. You'll want to start with a file that can't be opened in Word, such as an image file (e.g., .jpeg, .gif, .png) or a sound clip (e.g., .wav, .mp3, .ogg). You'll be using this file to make a fake corrupted Word document.- Since you'll be corrupting the file, be sure to choose one you don't care about. You can also make a copy of the file before changing its extension if you wish to preserve it.
-
 Right-click the file and select Rename. This highlights the file name, which means it's now editable.
Right-click the file and select Rename. This highlights the file name, which means it's now editable. -
 Replace the current extension with .docx. For example, if you're working with a file called file.jpg, replace ".jpg" with .docx.
Replace the current extension with .docx. For example, if you're working with a file called file.jpg, replace ".jpg" with .docx. -
 Press ↵ Enter. You'll see a pop-up asking if you're sure you want to rename the file.
Press ↵ Enter. You'll see a pop-up asking if you're sure you want to rename the file. -
 Click Yes. The file is now saved as a .docx file. If you try opening the file in Word, you'll see an error that says it's been corrupted.
Click Yes. The file is now saved as a .docx file. If you try opening the file in Word, you'll see an error that says it's been corrupted.- If you want to hide file extensions again, return to the View tab in File Explorer Options and check the "Hide extensions for known file types" box.
Method 4 of 4:
Changing File Extensions on a Mac
-
 Make sure file extensions are visible. File extensions are not shown by default. Here's how to enable them now:[1]
Make sure file extensions are visible. File extensions are not shown by default. Here's how to enable them now:[1]- Open Finder .

- Click the Finder menu near the top-left corner of the screen.
- Click Preferences.
- Click the Advanced tab (it's the one with the gear).
- Check the box next to "Show all filename extensions."
- Click the red circle at the top-left corner of the window to close it.
- Open Finder
-
 Find a file that isn't a Word or text document. You'll want to start with a file that can't be opened in Word, such as an image file (e.g., .jpeg, .gif, .png) or a sound clip (e.g., .wav, .mp3, .ogg). You'll be using this file to make a fake corrupted Word document.
Find a file that isn't a Word or text document. You'll want to start with a file that can't be opened in Word, such as an image file (e.g., .jpeg, .gif, .png) or a sound clip (e.g., .wav, .mp3, .ogg). You'll be using this file to make a fake corrupted Word document.- Since you'll be corrupting the file, be sure to choose one you don't care about. You can also make a copy of the file before changing its extension if you wish to preserve it.
-
 Click the file once to select it and press ⏎ Return. The file name should now be highlighted in blue, which means its' editable.[2]
Click the file once to select it and press ⏎ Return. The file name should now be highlighted in blue, which means its' editable.[2] -
 Replace the current extension with .docx. For example, if you're working with a file called file.jpg, replace ".jpg" with .docx.
Replace the current extension with .docx. For example, if you're working with a file called file.jpg, replace ".jpg" with .docx. -
 Press ⏎ Return. You'll see a message asking you if you're sure you want to change the file extension.[3]
Press ⏎ Return. You'll see a message asking you if you're sure you want to change the file extension.[3] -
 Click Use .docx. The file is now saved as a .docx file. If you try opening the file in Word, you'll see an error that says it's been corrupted.
Click Use .docx. The file is now saved as a .docx file. If you try opening the file in Word, you'll see an error that says it's been corrupted.- If you want to hide the file extensions in Finder, return to Finder > Preferences > Advanced and remove the check mark from "Show all filename extensions."
5 ★ | 1 Vote
You should read it
- How to Convert Odt to Word
- How to Convert an RTF File into MS Word Document
- How to Convert a Doc File to a Docx File
- How to Insert a Line in Word
- How to Reduce a Microsoft Word File Size
- How to Convert Html to Word
- How to convert a Word file to an image file - Save the Word file as an image
- Restore Word and Excel files that unfortunately have not been saved
May be interested
- No need to use software, here are 3 ways to get images from Word files fastest
 microsoft word allows users to easily insert images into document files without compromising the image resolution. however in some cases you want to get the image in the document file to share with other users, or you have to delete all the images in the document file. instead of taking a screenshot of each image, or deleting each image, you can extract all images in the word file.
microsoft word allows users to easily insert images into document files without compromising the image resolution. however in some cases you want to get the image in the document file to share with other users, or you have to delete all the images in the document file. instead of taking a screenshot of each image, or deleting each image, you can extract all images in the word file. - How to Fix a Corrupted PowerPoint PPTX File
 a corrupt file can bring your well-prepared presentation to a screeching halt. there are several ways you can try getting a corrupted file to load, including moving it to a new location, extracting the slides from inside of it, and loading...
a corrupt file can bring your well-prepared presentation to a screeching halt. there are several ways you can try getting a corrupted file to load, including moving it to a new location, extracting the slides from inside of it, and loading... - How to convert DAT file into a Word document
 you're stuck with the dat file, which should have been a word document and you don't know what to do with it. do not worry! let's find solutions through the following article.
you're stuck with the dat file, which should have been a word document and you don't know what to do with it. do not worry! let's find solutions through the following article. - How to convert PDF files to Word Online very fast
 there are many different online tools for converting pdf documents to word, but today, we will introduce you to nitro pro's tool, which is completely free but also very easy to use. please consult.
there are many different online tools for converting pdf documents to word, but today, we will introduce you to nitro pro's tool, which is completely free but also very easy to use. please consult. - How to find the position of an open Word file - Display the location of the open file in Word
 the following article shows you how to quickly locate the current file in word 2013 with the quick access toolbar.
the following article shows you how to quickly locate the current file in word 2013 with the quick access toolbar. - How to fix corrupted memory dump file
 you don't always have a damaged memory dump file, which is very rare. the reason is simply because this condition makes your pc virtually unusable and that's why it's called the blue screen of death error.
you don't always have a damaged memory dump file, which is very rare. the reason is simply because this condition makes your pc virtually unusable and that's why it's called the blue screen of death error. - How to convert a scanned file to Word
 how to convert a scanned file to word. you often have to work with a scan file and need to edit it in word. if there are only 1 or 2 pages then you can enter manually but if there are many scanned files then it will take you a lot of time to import
how to convert a scanned file to word. you often have to work with a scan file and need to edit it in word. if there are only 1 or 2 pages then you can enter manually but if there are many scanned files then it will take you a lot of time to import - How to insert sound into Word documents
 inserting audio files into word is simple and not complicated.
inserting audio files into word is simple and not complicated. - How to create ISO file with WinRAR
 how to create iso file with winrar. winrar only supports viewing and extracting iso files. iso files created with winrar can only be viewed and extracted by winrar software. if you create the iso file of the boot disk, windows will have file corrupt error and we should create the iso file with specialized software such as poweriso, ultraiso ...
how to create iso file with winrar. winrar only supports viewing and extracting iso files. iso files created with winrar can only be viewed and extracted by winrar software. if you create the iso file of the boot disk, windows will have file corrupt error and we should create the iso file with specialized software such as poweriso, ultraiso ... - How to open backup file in Word 2013?
 by default, word 2013 does not automatically save backups of documents, but you can easily enable this feature. however, the backup files use the format * .wbk. so how can i open this backup file on my computer?
by default, word 2013 does not automatically save backups of documents, but you can easily enable this feature. however, the backup files use the format * .wbk. so how can i open this backup file on my computer?
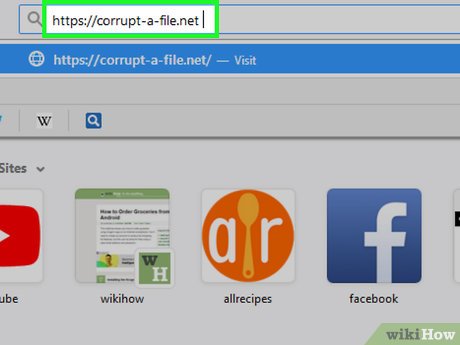
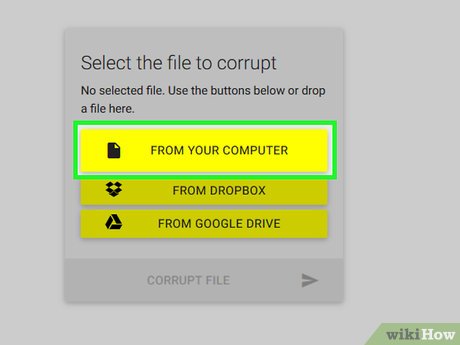
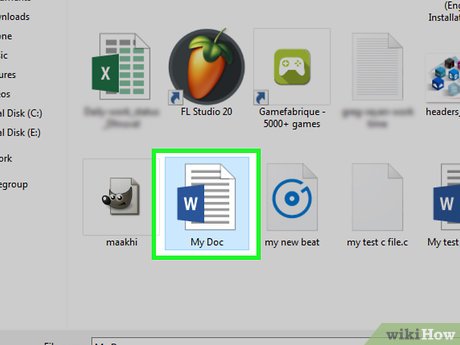
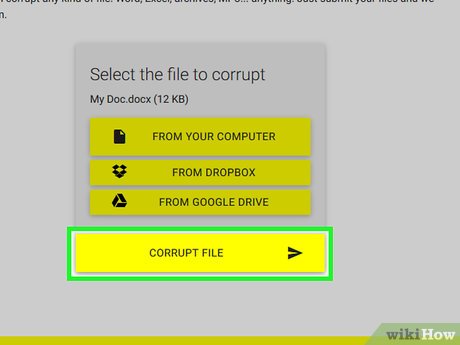
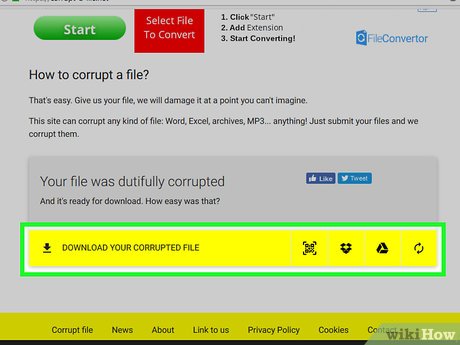



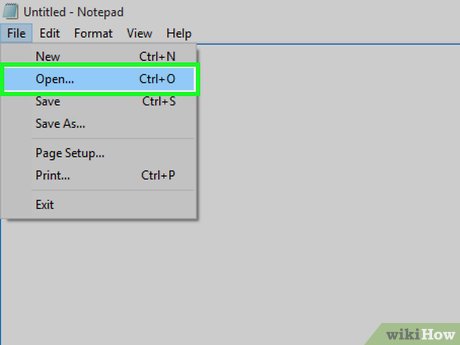







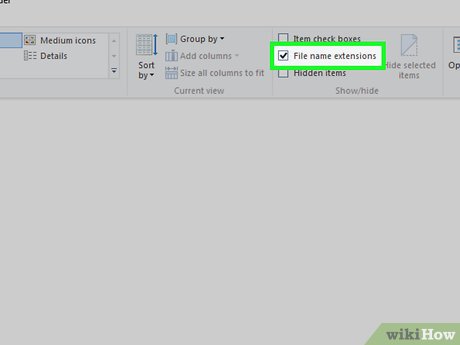
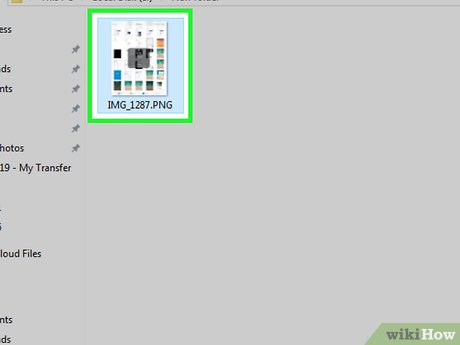




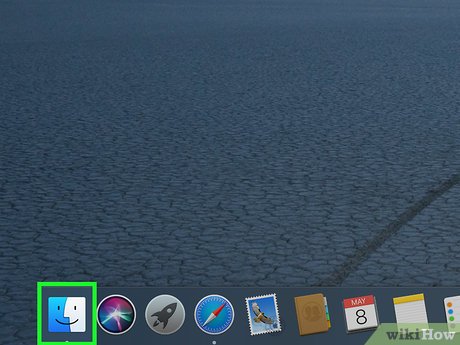

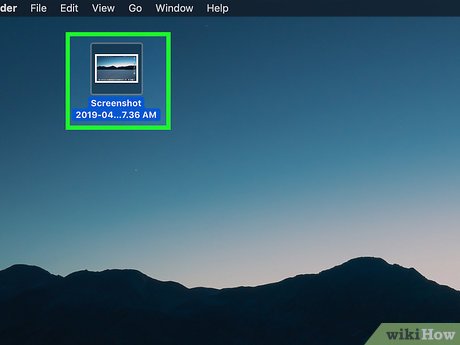
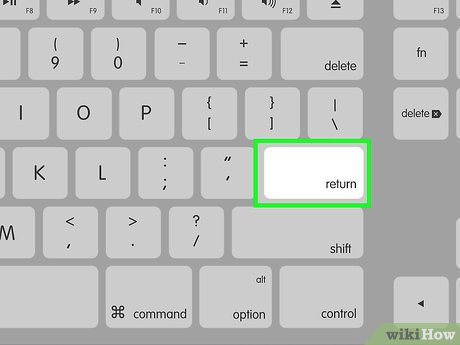













 How to Insert Page Numbers in Word
How to Insert Page Numbers in Word How to Remove the 'Read Only' Status on MS Word Documents
How to Remove the 'Read Only' Status on MS Word Documents How to Convert a JPEG Image Into an Editable Word Document
How to Convert a JPEG Image Into an Editable Word Document How to Add Backgrounds in Word
How to Add Backgrounds in Word How to Create an Index in Word
How to Create an Index in Word How to Make Two Columns in Word
How to Make Two Columns in Word