How to Reinstall Kindle
Prepare before reinstalling Kindle

Try rebooting before starting. Sometimes Kindle can have a clogged on/off switch. At this time, the screen will stop responding or the buttons will temporarily not work. You just need to turn off Kindle, connect the device to a charging source and turn on Kindle. It's best to try this first so you don't have to spend a lot of time troubleshooting the underlying problem.
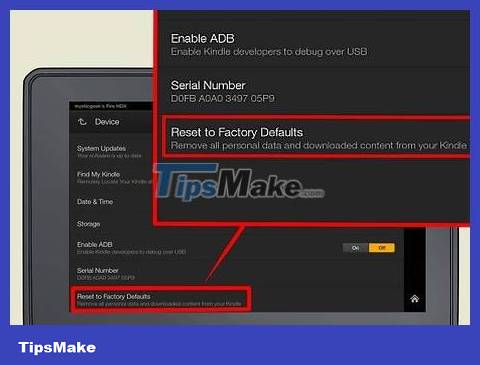
Select soft reset or hard reset method (return to default settings). The soft reset method will not delete saved passwords or any e-books. This is a method to help your Kindle work faster or exit an unresponsive screen. The hard reset method will erase all data and restore Kindle to its original settings. You should only use this method when all options are exhausted, meaning your Kindle has serious problems, the screen is constantly unresponsive, internal damage, etc.
If you've tried a soft reset multiple times, it's probably time to do a hard reset.
Amazon's customer service is very good, helping you make the most suitable choice.
If you accidentally drop your Kindle or drop it in water, it's best to take your Kindle to a technician. Amazon has a free exchange offer if the product is still under warranty. If the product is out of warranty, they can send you a repaired Kindle at a discounted price.
Charge your Kindle. This is an important step for the soft reset or hard reset method. You connect Kindle to the power source using the included charging cord. Make sure the battery displayed at the top of the home screen is full. After charging the battery, remove the Kindle's charging cord.
Kindle must have at least 40% battery life to perform the hard reset method.
Back up important passwords and files. When deleting data on Kindle, all data on the device will be lost. Content you've purchased on Amazon will remain connected to your account and can be reloaded. However, e-books and third-party apps need to be saved separately. This is done by connecting the Kindle to the laptop via a USB cable. You can click and drag everything into a special folder from your downloads.
Perform the soft reset method for Kindle
Perform a soft reset for Kindle First Generation (First Generation). First, you turn off the power. Open the back cover of the Kindle and remove the battery. Wait a minute before you put the battery back in place. Close the back cover of Kindle and turn on the power.
To remove the battery from your Kindle, use your fingernail or a sharp object like a pen. Do not use scissors or a knife as it may damage the battery.
Make sure you close the back cover of your Kindle tightly. You will hear a "click" sound when the lid is tightly closed.
Reinstall Kindle Second Generation and/or newer. First, hold the power button for about 20 seconds. Slide the power button and hold it for about 20 to 30 seconds before releasing it. This commands the device to reboot, instead of just shutting down. The reboot screen (all black or bright) will appear as soon as you release the power button.
Wait for Kindle to restart. Kindle will reboot in a minute or two. Please be patient and give your device time to complete the reset process. Once the reboot is complete, the device will reopen automatically. If Kindle doesn't turn back on after 10 minutes, manually turn on the power button.
It's possible that the screen will stop working when the Kindle restarts. This happens when Kindle remains unresponsive at the reboot screen for longer than 10 minutes.
Charge your Kindle. If your device stops working during restart or doesn't respond to reset commands, connect your Kindle to a power source and charge it for 30 minutes or more. Make sure your Kindle has enough time to fully charge. If you disconnect your Kindle from power too early, you may need to repeat the steps above.
Press the power button again. After charging your Kindle, slide the power button and hold it for about 20 seconds. The startup screen will appear again. Wait a minute or two for the device to reboot before you can test. This will complete the reinstallation.
Test your Kindle's functionality. Scroll through the book selection pages using the arrows on the side of Kindle. Press the buttons on the bottom of the Kindle to see if they work properly. Try turning your Kindle on and off to see how the device responds. Continue testing and testing on your Kindle until you are sure the device is working properly. If the device is not working properly, you can repeat the above steps or perform a hard reset.
Reinstall Kindle to factory settings
Return Kindle First Generation to its original settings. First, you turn on the power button. Open the back cover of the device with the tip of a fingernail or a sharp object. Find a small hole - this is the reset button. Use a sharp pen or toothpick to press that button for about 30 seconds or until Kindle turns off. Wait until Kindle restarts automatically.
Restore Kindle Second Generation (Second Generation). Slide and hold the power button for about 30 seconds. Immediately after doing this, press and hold the Home button until the Kindle screen lights up. Next, you wait for Kindle to restart automatically.
Return the Kindle Keyboard to its original settings. Hold the power button for about 15-30 seconds. After this step, you just need to wait for your Kindle to restart automatically. This is the operation to restore Kindle's original settings. If this doesn't work, you can repeat and try again. Make sure your Kindle is fully charged.
Restore Kindle DX. You just need to press the power button for at least 20 seconds. Kindle turns off and the screen goes black. Next, you wait until Kindle restarts automatically. If this doesn't work, you can always try again. Make sure your Kindle has at least 40% battery to be able to perform the hard reset method.
Fix problems on Kindle Touch. First, you click the "Home" button. Next, you click "Menu" on the screen. When the toolbar appears, click "Settings." Finally, what you need to do is wait until your Kindle reboots.
Restart and restore Kindle 5-Way Controller - includes Fourth and Fifth Generation Kindle. Open the "Menu" page on Kindle. Select "Settings" then select "Menu" again. Finally, select "Restore to Factory Settings" and wait until your Kindle restarts automatically.
Reinstall Kindle Paperwhite. First, you need to select "Menu" on the home screen. Select "Settings" on the screen that appears. After clicking "Settings", return to "Menu", scroll down to the new screen and select "Reset Device". The screen will display a warning, allowing you to quit reinstalling your Kindle. If you select "Yes", you will begin the process of reinstalling Kindle to its original settings.
Delete data on Kindle Fire and Fire HD. Pull down the menu at the top of the screen and select "More.". Click "Settings" and scroll down to "Device" and click on it. Now you just need to wait until Kindle restarts. If this doesn't work, you can always try again. Make sure your device's battery is fully charged before you try again.
You should read it
- How to delete books from Kindle?
- 11 reasons to buy a Kindle e-reader
- A simple number, explaining why Amazon dares to sell cheap Kindle
- Guide to transfer ebook into the Amazon Kindle
- Instructions to turn off the Popular Highlights feature on Kindle
- How to restart Amazon Kindle, reset Amazon Kindle
- How to update the software for the Amazon Kindle e-reader
- How to Connect Kindle Fire to Computer
- How to read books in landscape mode on Kindle
- How to Transfer Books to Kindle
- How to set up Kindle to update new books purchased in the library
- How to Connect the Kindle Fire to a Computer
Maybe you are interested
Microsoft Launches Bing Video Creator to Compete with Veo How to remove weather forecast tool on Windows 10 How to create HDR photos in Photoshop with Camera RAW You can install Android apps on Windows 11 using APK files How to make whipped coffee, Make delicious iced milk coffee Galaxy S20 deals may be on the horizon. Here's how to pick from Samsung's phones
