How to Connect Kindle Fire to Computer
Connect Kindle Fire to Windows PC

Connect your Kindle Fire to your computer via a micro-USB cable.
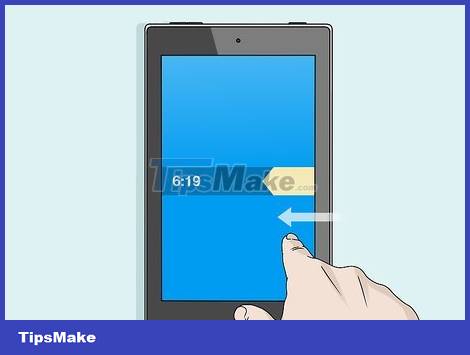
Unlock Kindle Fire. You can unlock your Kindle Fire by swiping the arrow on the screen from right to left.
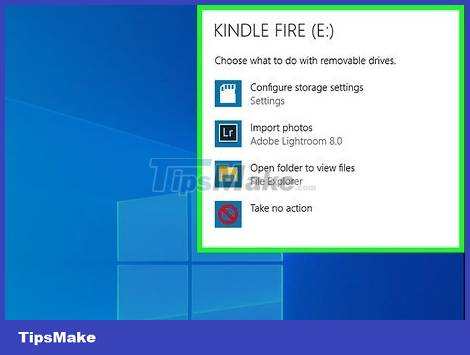
Wait for the Windows computer to recognize the Kindle Fire. A window will pop up with Kindle device management options.
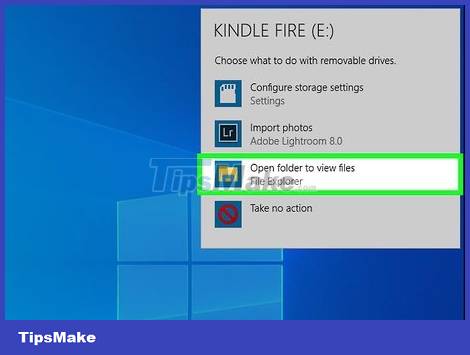
Click 'Open folder to view files'. A new Windows Explorer folder will open so you can view the data and content located on your Kindle Fire.
If this window does not pop up, click the folder icon located in the Task Bar to open Windows Explorer. Then, click Kindle or Fire under "My Computer" or "Computer" in the left sidebar.

Click the "Internal Storage" folder. After opening the Kindle folder on your computer, click the "Internal Storage" folder. This is where you will save the file to your Kindle.

Drag and drop files to Kindle. Use Windows Explorer to drag files from another location on your computer to your Kindle Fire.

Tap Disconnect at the bottom of the Kindle Fire screen.

Unplug the micro-USB cable from the Kindle Fire. The Kindle Fire's home screen will appear after the device exits USB mode and is ready to use.
Connect Kindle Fire to Mac OS X

Download the Android File Transfer app. To transfer files to Kindle Fire on Mac, you need to download the Android File Transfer app.
See more online about transferring data from Mac to Android device and install the Android File Transfer app.

Connect your Kindle Fire to your Mac via a micro-USB cable. If your Mac doesn't have the proper port, you can purchase an adapter online.

Swipe the arrow on the Kindle Fire screen from right to left to turn it on.

Wait for your Mac to recognize the Kindle Fire. An icon labeled 'Kindle' or 'Fire' will appear on the Mac desktop.

Click the Kindle or Fire icon on the desktop. Your Kindle Fire's folders and files will appear in the Finder app.

Click the "Internal Storage" folder located in the Kindle Fire folder that appears when you click the icon on the desktop. This is where we will save the file from the computer to the Kindle.

Drag the media file and drop it on the Kindle Fire. You can drag the desired file and drop it on your Kindle Fire on Finder.

Close Finder after copying data to Kindle Fire is complete. You can do this by clicking the red "x" in the upper-left corner of the Finder window.

Disconnect Kindle Fire. To proceed, drag the Kindle icon on the desktop and drop it into the trash can in the Dock. The trash can icon will change to an "Eject" symbol.

Unplug the micro-USB cable from the Kindle Fire. The e-reader will be ready to use as soon as the home screen appears.
Troubleshoot Kindle Fire Not Connecting

Disconnect Kindle Fire. If the computer doesn't recognize the Kindle Fire as soon as you plug it in, try unplugging it and reconnecting it. Or you can change to another USB port/cable.

Restart Kindle Fire. If the computer still does not recognize the Kindle Fire, try connecting the device to the PC and restarting the e-reader while connected.

Update the driver (driver) . On Mac, you can update drivers and apps on the App Store. On the PC, we use the Settings menu to download updates, and find the specific driver in the Device Manager. You need to make sure that the USB driver is up to date.

Update the Kindle desktop app. Some users reported that Kindle Fire connectivity issues were fixed after they updated the Kindle desktop app. You can get the latest version of Kindle for PC here [here].

Install the MTP USB driver. If your Kindle Fire still won't connect after you've done the basic steps, it may be missing the necessary drivers. Follow these steps to install the USB MTP driver.
Connect your Kindle Fire to your PC using a USB cable.
Press " Windows Key + X " then click Device Manager .
Click the View menu at the top and then select Show Hidden Devices .
Click to expand Portable Devices in the Device Manager section.
Right-click the Kindle Fire device and select Update driver .
Click Browse my computer for driver software .
Click Let me pick from a list of available drivers on my computer .
Click Portable Devices and click the Next button in the lower right corner.
Click on the MTP USB device and click the Next button in the lower right corner.
Click Yes to install the driver.

Connect Kindle Fire as camera. When you connect your Kindle Fire to your PC, use the drop-down menu and select connect Kindle Fire as camera. If you don't see this option in the drop-down menu, you can choose it by opening the Settings menu on your Kindle Fire and tapping Storage.
You should read it
- How to Connect the Kindle Fire to a Computer
- How to Connect the Kindle Fire to the Internet
- A simple number, explaining why Amazon dares to sell cheap Kindle
- Install Dropbox on Amazon's 'Fire' Kindle Fire
- Instructions for accessing the hidden Camera app in the Kindle Fire HD
- How to Send Files From Your PC to the Kindle Fire Tablet With Wi Fi Explorer Pro
- Instructions for installing YouTube on Kindle Fire HD
- How to delete books from Kindle?
- 11 reasons to buy a Kindle e-reader
- Guide to transfer ebook into the Amazon Kindle
- Instructions to turn off the Popular Highlights feature on Kindle
- How to restart Amazon Kindle, reset Amazon Kindle
May be interested

Why It's Important To Look At Online Reviews Before Buying Any Machine

What is Inverter Technology? Learn Inverter Technology on electrical appliances

What Can You Do to Make Your Plumbing More Energy Efficient?

5 Reasons You Need Indoor Air Purifiers

Review 3 best air purifiers today

Tips for saving electricity when using the refrigerator: Simple but effective






 How to Connect the Kindle Fire to a Computer
How to Connect the Kindle Fire to a Computer How to Connect Kindle Fire to TV
How to Connect Kindle Fire to TV How to Connect the Kindle Fire to the Internet
How to Connect the Kindle Fire to the Internet How to Install Android on Kindle Fire
How to Install Android on Kindle Fire A simple number, explaining why Amazon dares to sell cheap Kindle
A simple number, explaining why Amazon dares to sell cheap Kindle Install Dropbox on Amazon's 'Fire' Kindle Fire
Install Dropbox on Amazon's 'Fire' Kindle Fire