How to set up Kindle to update new books purchased in the library
However, sometimes, there are some problems that prevent the books that you have recently purchased from being displayed immediately in the library and make you feel anxious because you do not know if you have purchased the book or not.
In such a situation, you can consider some of the 'fix' options below, before considering contacting Amazon support.
1. Make sure your Kindle is connected to WiFi or a cellular network
When your Kindle device is connected to a Wi-Fi network, you'll see a small Wi-Fi mast icon in the top right corner of the screen. For Kindles that support a cellular network connection, you'll see a 3G or 4G icon, depending on the connection standard you're using.

If you don't see the icons above, or you even see an airplane icon, your Kindle device isn't currently connected to the Internet.

If you see an airplane icon, your Kindle is in Airplane mode. Tap the arrow button at the top of the screen to open the menu.

Here, click on the airplane icon to turn off Airplane mode. This will allow your Kindle to connect to a Wi-Fi network or use cellular data.

Alternatively, you can also tap the arrow button at the top of the screen to open the system menu, then tap 'All Settings' to open the Settings menu.

Next, tap on 'Wi-Fi & Bluetooth', then click on 'Wi-Fi Networks' to see a list of all available Wi-Fi networks.

2. Kindle Sync
From the home screen, tap the arrow button at the top of the screen to open the system menu.

Next, tap on 'Sync'. This will force your Kindle to 'check in' with Amazon's servers.

Next, tap on 'Library'.

Then click 'All'.
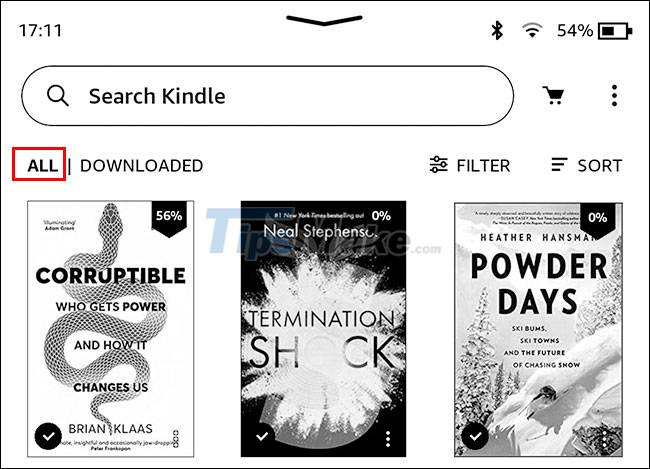
This will show you all the Kindle books in your Amazon account, not just the ones you've downloaded to your Kindle. Books that you recently purchased will show up first.
Tap the book you want to read. If not already on your device, it will download immediately.
3. Some other treatment options
If you've tried the options above without success, try some of these additional measures:
- Restart Kindle.
- Update your Kindle to the latest software version.
- Check your Amazon orders to see if the sale was successful.
You should read it
- How to delete books from Kindle?
- A simple number, explaining why Amazon dares to sell cheap Kindle
- How to update the software for the Amazon Kindle e-reader
- Guide to transfer ebook into the Amazon Kindle
- How to Transfer Books to Kindle
- 11 reasons to buy a Kindle e-reader
- Guide to buying Kindle and Audible books on iPhone, iPad
- How to restart Amazon Kindle, reset Amazon Kindle
- Instructions to turn off the Popular Highlights feature on Kindle
- How to read books in landscape mode on Kindle
- How to Connect Kindle Fire to Computer
- Amazon allows customers to lend e-books
May be interested

7 web apps all filmmakers should use

Outstanding Fitness Trainers You Need To Follow On Social Media

The growing culture of online dating and its impact on our perception of romance

Top 10 best anime movies 2020 - 2021

9 funny websites to keep you entertained

All the Right Reasons to Download Netflix MOD APK


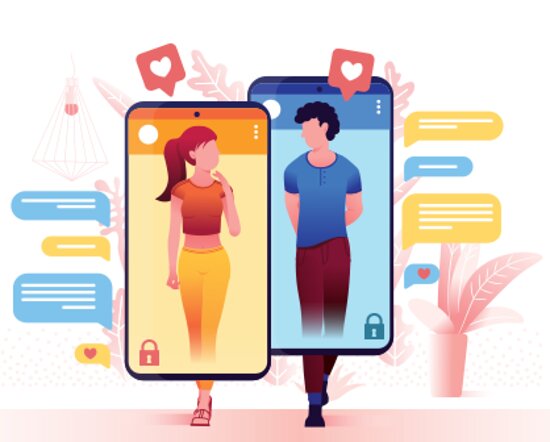



 How to delete books from Kindle?
How to delete books from Kindle? Guide to buying Kindle and Audible books on iPhone, iPad
Guide to buying Kindle and Audible books on iPhone, iPad How to Transfer Books to Kindle
How to Transfer Books to Kindle 2 Easy Ways to Transfer Books to Kindle
2 Easy Ways to Transfer Books to Kindle How to upload free books to Kindle
How to upload free books to Kindle How to read books in landscape mode on Kindle
How to read books in landscape mode on Kindle