How to Transfer Books to Kindle
Download books from Amazon via Wi-Fi

Make sure your Kindle is connected to Wi-Fi. Kindle readers need an Internet connection to receive eBook files.
If your Kindle cannot connect to Wi-Fi, you will need to use the device's USB cable to copy the eBook.
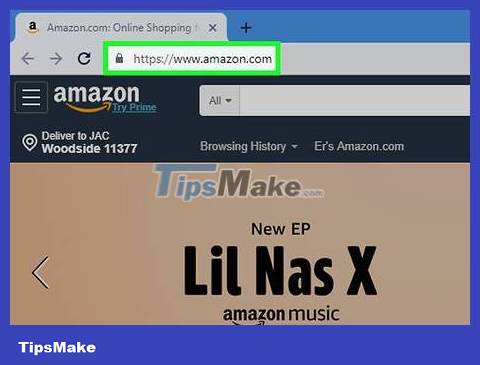
Open Amazon. Visit https://www.amazon.com/ using your computer's web browser. The Amazon home page opens if you're signed in.
If you're not logged in, select Account & Lists , click Sign in , then enter your email address and password.

Select Account & Lists at the top right of the page. A menu will drop down.

Click Your Content and Devices . This option is in the lower right of the drop-down menu.

Choose books. Click the check box to the left of the book you want to transfer to Kindle.
You may need to scroll down to find the book you want to copy.

Click Deliver . This yellow button is at the top left of the page. A window will pop up.

Click the "Devices Selected" box. This option is in the middle of the pop-up window. A menu will appear.

Select Kindle. Click your Kindle's name from the drop-down menu.

Click Deliver . This yellow button is at the bottom right of the window. The eBook will start transferring to your Kindle, as long as the reader is connected to Wi-Fi.
Copy books via email

Make sure your Kindle is connected to Wi-Fi. Kindle readers need an Internet connection to receive eBook files.
If your Kindle cannot connect to Wi-Fi, you will need to use the device's USB cable to copy the eBook.

Open Amazon. Visit https://www.amazon.com/ using your computer's web browser. The Amazon home page opens if you're signed in.
If you are not logged in, select Account & Lists , click Sign in and enter your email address and password.

Select Account & Lists at the top right of the page. A menu will drop down.

Click Your Content and Devices . This option is in the lower right of the drop-down menu.

Click the Preferences tab at the top of the page.
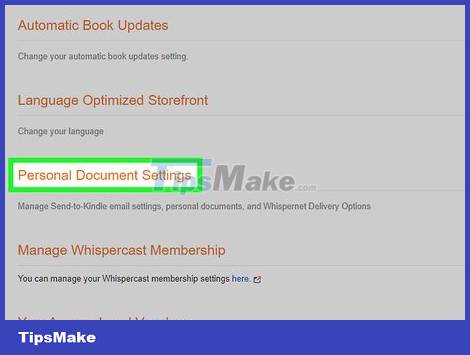
Scroll down and click Personal Document Settings . This option is near the middle of the page. When you click on the title, various options will appear below.

Click the Add a new approved e-mail address link . This option is at the bottom of the Personal Document Settings section . A window will pop up.
If you already have an email address in this section, make sure you know that email address and skip to the next step.

Add email address. Enter the email address you use for your Kindle, then click Add Address .

Open your frequently used email inbox on your computer. This can be any email service (e.g. Gmail) with which you have an account.

Create new email. Click the New or Compose button to open a new email, then add your Kindle's email address to the "To" text field.

Add eBook as attachment. Click the "Attachment" button with the paperclip icon and select the eBook file.
eBooks can be AZW, PDF or MOBI files. If the ebook you want to add isn't in one of these formats, convert the format before sending.
Most email services limit the maximum attachment size to 25 MB.

Send email. Click the Send button . As long as the Kindle is connected to Wi-Fi, the eBook will be sent and automatically downloaded to the device.
Copy eBook via USB

Download eBook from Amazon. If you have an eBook you want to add to your Kindle via USB, go to Amazon and sign in (if necessary), then:
Select Accounts & Lists
Click Your Content and Devices
Click the . icon to the left of the book you want to transfer.
Click Download & transfer via USB (Download & transfer via USB)
Select Kindle from the drop-down box.
Click OK

Convert eBook format if necessary. If the eBook is not currently in PDF, AZW or MOBI format, you need to proceed as follows before copying to Kindle:
Visit https://www.epubconverter.com/epub-to-mobi-converter/ using your computer's web browser.
Select the appropriate format converter on the left side of the page.
Click Add File. (Add file)
Select the eBook file.
Click Open _
Click Start Upload
Click the MOBI file's link in the "Download Link" column to download the file to your computer.

Copy MOBI file. Click the eBook's MOBI file to select it, then press Ctrl+ C(Windows) or ⌘ Command+ C(Mac) to copy the file.

Connect Kindle to computer. Plug one end of the Kindle's charging cable into the reader, the other end into the USB port on the computer.
It's possible that your Mac doesn't have a traditional USB port; In this case, you need a USB 3.0 to USB-C adapter for your computer.

Open Kindle. This process will vary depending on whether you're using a Windows or Mac computer:
On Windows - Open Start , click File Explorer , select This PC , then double-click your Kindle's name.
On Mac - Open Finder , then click your Kindle's name on the left side of the window. The e-reader name can also be displayed on the desktop screen.

Open the "Documents" folder. Double-click the "Documents" or "Internal Documents" folder in your Kindle's storage folder.
You may first need to unlock your Kindle and double-click the "Internal Storage" folder.
If you are using Kindle Fire, you need to open the "Books" folder.

Paste the MOBI file. Click an empty space in the folder then press Ctrl+ V(Windows) or ⌘ Command+ V(Mac) to paste the MOBI file.

Wait for the MOBI file to finish transferring. Once the indicator light on your Kindle's cable stops flashing, you can continue.

Disconnect Kindle. This ensures that data is saved before you unplug your Kindle from your computer:
On Windows - Click the image button in the lower right corner of the screen, then click the flash drive icon and select Eject from the menu that appears.
On Mac - Click the "Eject" triangle to the right of your Kindle's name in the Finder.
You should read it
- How to delete books from Kindle?
- Guide to transfer ebook into the Amazon Kindle
- Guide to buying Kindle and Audible books on iPhone, iPad
- How to set up Kindle to update new books purchased in the library
- How to read books in landscape mode on Kindle
- Instructions to turn off the Popular Highlights feature on Kindle
- How to Connect Kindle Fire to Computer
- Amazon allows customers to lend e-books
- The 13-inch MacBook Pro is the best-selling laptop on Amazon
- 11 reasons to buy a Kindle e-reader
- A simple number, explaining why Amazon dares to sell cheap Kindle
- How to Connect the Kindle Fire to a Computer






 How to delete books from Kindle?
How to delete books from Kindle? 2 Easy Ways to Transfer Books to Kindle
2 Easy Ways to Transfer Books to Kindle Guide to transfer ebook into the Amazon Kindle
Guide to transfer ebook into the Amazon Kindle Guide to buying Kindle and Audible books on iPhone, iPad
Guide to buying Kindle and Audible books on iPhone, iPad How to set up Kindle to update new books purchased in the library
How to set up Kindle to update new books purchased in the library How to upload free books to Kindle
How to upload free books to Kindle