How to Connect the Kindle Fire to a Computer
Method 1 of 3:
Connecting the Kindle Fire to a Windows Computer
-
 Connect the Kindle Fire to your computer with a micro-USB cable.
Connect the Kindle Fire to your computer with a micro-USB cable. -
 Unlock your Kindle Fire. You can do this by sliding the arrow on the touch screen from right to left.
Unlock your Kindle Fire. You can do this by sliding the arrow on the touch screen from right to left. -
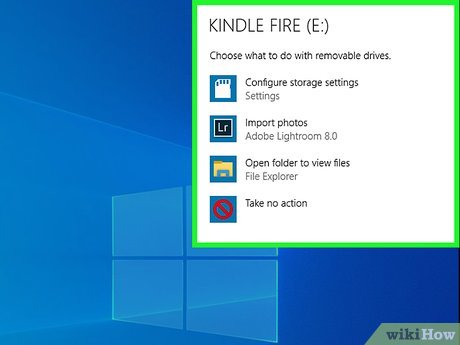 Wait for your Windows computer to recognize the Kindle Fire. A pop-up window will display providing you with options for managing the Kindle device.
Wait for your Windows computer to recognize the Kindle Fire. A pop-up window will display providing you with options for managing the Kindle device. -
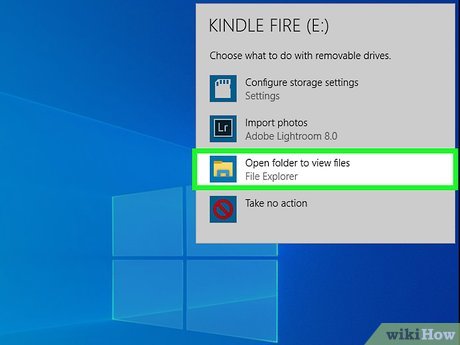 Click on 'Open folder to view files.' A new Windows Explorer folder will open to show you the data and content that currently resides on your Kindle Fire.
Click on 'Open folder to view files.' A new Windows Explorer folder will open to show you the data and content that currently resides on your Kindle Fire.- If this pop-up does not appear, click the icon that resembles a folder in the Task Bar to open Windows Explorer. Then click Kindle or Fire below "My Computer", or "Computer" in the sidebar to the left.
-
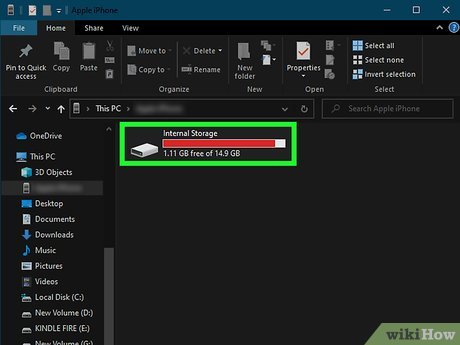 Click the "Internal Storage" folder. After you open the Kindle folder on your computer, click the "Internal Storage" folder. This is where you can save files to your Kindle. [1]
Click the "Internal Storage" folder. After you open the Kindle folder on your computer, click the "Internal Storage" folder. This is where you can save files to your Kindle. [1] -
 Drag and drop files to your Kindle. Use Windows Explorer to drag files from other locations on your computer to the Kindle Fire.
Drag and drop files to your Kindle. Use Windows Explorer to drag files from other locations on your computer to the Kindle Fire. -
 Tap Disconnect on your Kindle Fire. It's at the bottom of your Kindle Fire screen.
Tap Disconnect on your Kindle Fire. It's at the bottom of your Kindle Fire screen. -
 Remove the micro-USB cable from your Kindle Fire. The home screen of your Kindle Fire will display after exiting USB drive mode and be ready for use[2].
Remove the micro-USB cable from your Kindle Fire. The home screen of your Kindle Fire will display after exiting USB drive mode and be ready for use[2].
Method 2 of 3:
Connecting the Kindle Fire to Mac OS X
-
 Download the Android File Transfer app. In order to transfer files to your Kindle Fire on Mac, you need to download the Android File Transfer app.
Download the Android File Transfer app. In order to transfer files to your Kindle Fire on Mac, you need to download the Android File Transfer app.- Read How to Transfer File from Mac to Android to learn how to install the Android File Transfer app. [3]
-
 Connect the Kindle Fire to your Mac computer with a micro-USB cable. If you don't have the right port on your Mac, you can buy an adapter online.
Connect the Kindle Fire to your Mac computer with a micro-USB cable. If you don't have the right port on your Mac, you can buy an adapter online. -
 Slide the arrow on the Kindle Fire screen from right to left. This unlocks your Kindle Fire.
Slide the arrow on the Kindle Fire screen from right to left. This unlocks your Kindle Fire. -
 Wait for your Mac computer to recognize the Kindle Fire. An icon labeled 'Kindle' or "Fire" will appear on the desktop of your Mac.
Wait for your Mac computer to recognize the Kindle Fire. An icon labeled 'Kindle' or "Fire" will appear on the desktop of your Mac. -
 Click on the Kindle or Fire icon on your Desktop. This displays the folders and files of your Kindle Fire in The Finder.
Click on the Kindle or Fire icon on your Desktop. This displays the folders and files of your Kindle Fire in The Finder. -
 Click the "Internal Storage" folder. It's in the Kindle Fire folder when you click on the icon on your desktop. This is where you can save files from your computer to your Kindle.
Click the "Internal Storage" folder. It's in the Kindle Fire folder when you click on the icon on your desktop. This is where you can save files from your computer to your Kindle. -
 Drag and drop the media files to your Kindle Fire. You can drag and drop files of your choice from your computer to the Kindle Fire using Finder.
Drag and drop the media files to your Kindle Fire. You can drag and drop files of your choice from your computer to the Kindle Fire using Finder. -
 Close Finder when you are done moving files over to your Kindle Fire. You can do this by clicking the red "x" icon in the upper-left corner of the Finder window.
Close Finder when you are done moving files over to your Kindle Fire. You can do this by clicking the red "x" icon in the upper-left corner of the Finder window. -
 Eject your Kindle Fire. To do this, drag the Kindle icon on your desktop to the trashcan icon in the Dock. The trashcan icon turns into an "Eject" symbol.
Eject your Kindle Fire. To do this, drag the Kindle icon on your desktop to the trashcan icon in the Dock. The trashcan icon turns into an "Eject" symbol. -
 Disconnect your Kindle Fire from the micro-USB cable. Your Kindle Fire will be ready for use when it displays the home screen[4].
Disconnect your Kindle Fire from the micro-USB cable. Your Kindle Fire will be ready for use when it displays the home screen[4].
Method 3 of 3:
Troubleshooting a Kindle Fire That Won't Connect
-
 Reconnect your Kindle Fire. If your computer doesn't immediately recognize your Kindle Fire when you connect it using the USB cable, try to disconnect it and reconnect it. Also try using a different USB port and/or cable.
Reconnect your Kindle Fire. If your computer doesn't immediately recognize your Kindle Fire when you connect it using the USB cable, try to disconnect it and reconnect it. Also try using a different USB port and/or cable. -
 Restart your Kindle Fire. If your computer still doesn't recognize your computer, try connecting your Kindle Fire to your PC and then restart your Kindle Fire while it is connected.
Restart your Kindle Fire. If your computer still doesn't recognize your computer, try connecting your Kindle Fire to your PC and then restart your Kindle Fire while it is connected. -
 Update your drivers. On Mac, you can update your drivers and apps in the App Store. On PC, you can search for updates in the Settings menu. You can also update specific drivers using Device Manager. Make sure your USB drivers are up to date.
Update your drivers. On Mac, you can update your drivers and apps in the App Store. On PC, you can search for updates in the Settings menu. You can also update specific drivers using Device Manager. Make sure your USB drivers are up to date. -
 Update the Kindle desktop app. Some users have reported that they updated the Kindle desktop app on their PC fixed issues connecting their Kindle Fire to their computer. You can download the latest version of the Kindle desktop app [here].
Update the Kindle desktop app. Some users have reported that they updated the Kindle desktop app on their PC fixed issues connecting their Kindle Fire to their computer. You can download the latest version of the Kindle desktop app [here]. -
 Install the MTP USB driver. If your Kindle Fire still won't connect after basic troubleshooting steps, it may be missing the diver needed to connect. Use the following steps to install the MTP USB driver.[5]
Install the MTP USB driver. If your Kindle Fire still won't connect after basic troubleshooting steps, it may be missing the diver needed to connect. Use the following steps to install the MTP USB driver.[5]- Connect your Kindle Fire to your PC using a USB cable.
- Press "Windows Key + X".and then click Device Manager.
- Click the View menu at the top, and then click Show Hidden Devices.
- Click to expand Portable Devices in Device Manager.
- Right-click your Kindle Fire device and click Update driver.
- Click Browse my computer for driver software.
- Click Let me pick from a list of available drivers on my computer.
- Click Portable Devices and click Next in the lower-right corner.
- Click MTP USB device and click Next in the lower-right corner.
- Click Yes to install the driver.
-
 Connect your Kindle Fire as a camera. When you connect your Kindle Fire to your PC, use the drop-down menu to select the option to connect your Kindle Fire as a camera. If you can't find this option in the drop-down menu, you can select this option by opening the Setting menu on your Kindle Fire, and then tapping Storage.
Connect your Kindle Fire as a camera. When you connect your Kindle Fire to your PC, use the drop-down menu to select the option to connect your Kindle Fire as a camera. If you can't find this option in the drop-down menu, you can select this option by opening the Setting menu on your Kindle Fire, and then tapping Storage.
4.2 ★ | 5 Vote
You should read it
- 11 reasons to buy a Kindle e-reader
- A simple number, explaining why Amazon dares to sell cheap Kindle
- Guide to transfer ebook into the Amazon Kindle
- How to Transfer Books to Kindle
- Instructions to turn off the Popular Highlights feature on Kindle
- How to restart Amazon Kindle, reset Amazon Kindle
- How to update the software for the Amazon Kindle e-reader
- How to read books in landscape mode on Kindle
May be interested
- How to Run a .Jar Java File
 this wikihow teaches you how to open and run executable jar files on a windows or mac computer. jar (java archive) files contain data to be used with the java program. most jar files are simply containers for data that another program...
this wikihow teaches you how to open and run executable jar files on a windows or mac computer. jar (java archive) files contain data to be used with the java program. most jar files are simply containers for data that another program... - How to Use Microsoft Publisher
 microsoft publisher is an office application that allows you to create professional documents such as newsletters, postcards, flyers, invitations, brochures, and more using built-in templates. after selecting one of publisher's built-in...
microsoft publisher is an office application that allows you to create professional documents such as newsletters, postcards, flyers, invitations, brochures, and more using built-in templates. after selecting one of publisher's built-in... - How to Edit DLL Files
 this wikihow teaches you how to open and edit your windows computer's dll files using a free program or a free web service. keep in mind that modifying dll files can permanently damage your computer. understand where to find dll files. dll...
this wikihow teaches you how to open and edit your windows computer's dll files using a free program or a free web service. keep in mind that modifying dll files can permanently damage your computer. understand where to find dll files. dll... - How to Compare Two Excel Files
 this article focuses on how to directly compare information between two different excel files. once you get to manipulating and comparing the information, you might want to use look up, index, and match to help your analysis. open the...
this article focuses on how to directly compare information between two different excel files. once you get to manipulating and comparing the information, you might want to use look up, index, and match to help your analysis. open the... - How to Open VCF Files
 this wikihow teaches you how to add contacts to your email account by opening a vcf file. vcf files, also known as 'vcard' files, store contact information that can be read and imported by email services such as gmail, icloud, and yahoo,...
this wikihow teaches you how to add contacts to your email account by opening a vcf file. vcf files, also known as 'vcard' files, store contact information that can be read and imported by email services such as gmail, icloud, and yahoo,... - How to Open EPUB Files
 this wikihow teaches you how to open and read an epub (also known as 'ebook') file on your computer or mobile platform, including a kindle. if opening the epub file sounds like too much work for your preferred platform, you can also...
this wikihow teaches you how to open and read an epub (also known as 'ebook') file on your computer or mobile platform, including a kindle. if opening the epub file sounds like too much work for your preferred platform, you can also...












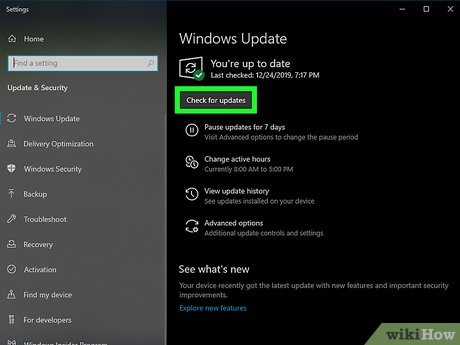









 How to Connect Kindle Fire to Computer
How to Connect Kindle Fire to Computer How to Connect Kindle Fire to TV
How to Connect Kindle Fire to TV How to Connect the Kindle Fire to the Internet
How to Connect the Kindle Fire to the Internet How to Install Android on Kindle Fire
How to Install Android on Kindle Fire A simple number, explaining why Amazon dares to sell cheap Kindle
A simple number, explaining why Amazon dares to sell cheap Kindle