How to read books in landscape mode on Kindle
Reading books in landscape mode on Kindle is also very simple.
How to rotate the screen on Kindle
First, open the book you want to read horizontally and tap anywhere on the top of the screen. A toolbar will appear. Click on the ' Aa ' icon to access the Display Settings menu.

Next, click on the ' Layout ' tab .
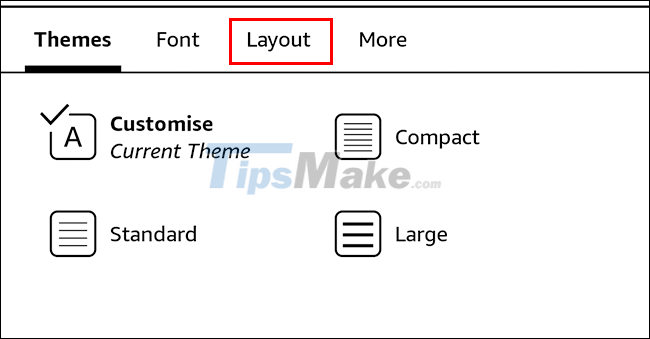
Look down at the Orientation section and click on the landscape page icon to access landscape reading mode.
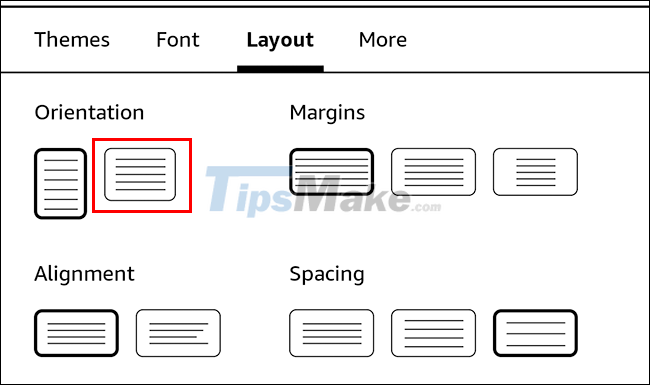
After one second, the screen will automatically rotate to landscape. Tap anywhere outside the menu to return to your book and continue reading. You will now see the image displayed on the screen more clearly, and the text size will also be larger than in portrait mode.

In case you want to go back to normal vertical text reading mode, just go back to the ' Layout ' option and click on the portrait book page icon.
Can you rotate the Kindle home screen horizontally?
The above screen rotation will not affect and apply to the Kindle home screen, menus, and other system preferences. These items will still display in portrait orientation. Only when you are reading a book does the text appear horizontally.
You should read it
- 11 reasons to buy a Kindle e-reader
- A simple number, explaining why Amazon dares to sell cheap Kindle
- How to Transfer Books to Kindle
- Instructions to turn off the Popular Highlights feature on Kindle
- How to set up Kindle to update new books purchased in the library
- How to Connect Kindle Fire to Computer
- How to restart Amazon Kindle, reset Amazon Kindle
- How to update the software for the Amazon Kindle e-reader
May be interested
- Information about the RTX 3050 Ti Graphics Card
 nvidia has launched the rtx 3050 ti card that offers good graphics performance for gaming and has an accessible price point.
nvidia has launched the rtx 3050 ti card that offers good graphics performance for gaming and has an accessible price point. - SSD and HDD, which is the more popular hard drive on the market?
 driven by performance advantages, ssds continue to dominate sales in the global hard drive market, with sales increasing from over 99.4 million units in the first quarter of 2021, to 99.6 units in the second quarter, outperforming hdd's more than 67 million units.
driven by performance advantages, ssds continue to dominate sales in the global hard drive market, with sales increasing from over 99.4 million units in the first quarter of 2021, to 99.6 units in the second quarter, outperforming hdd's more than 67 million units. - Learn about DDR5 RAM: Compare DDR5 RAM and DDR4 RAM
 what's new in the ddr5 ram standard? learn more about ddr5 ram, the improvements and outstanding advantages of ddr5 ram compared to previous generations of ram..
what's new in the ddr5 ram standard? learn more about ddr5 ram, the improvements and outstanding advantages of ddr5 ram compared to previous generations of ram.. - Review Galaxy Tab S7 FE: A 12.4-inch tablet with S Pen
 samsung galaxy tab s7 fe is definitely a great choice for those who want a large, powerful, smart and flexible tablet.
samsung galaxy tab s7 fe is definitely a great choice for those who want a large, powerful, smart and flexible tablet. - 'Dissecting' iPhone 2 to iPhone 7 to see that Apple was very meticulous when designing iphone!
 on the 14th anniversary of the first iphone introduced to the world by the late ceo steve jobs (september 29, 2007 - september 29, 2021), let's 'dissect' the most popular iphone models in the past.
on the 14th anniversary of the first iphone introduced to the world by the late ceo steve jobs (september 29, 2007 - september 29, 2021), let's 'dissect' the most popular iphone models in the past. - What is eGPU? What is eGPU used for? The most popular types of external VGA
 egpu is a type of component that helps improve laptop performance, but do you know exactly what an egpu is, what function it has? click now to find out!
egpu is a type of component that helps improve laptop performance, but do you know exactly what an egpu is, what function it has? click now to find out!






 How to delete books from Kindle?
How to delete books from Kindle? Guide to buying Kindle and Audible books on iPhone, iPad
Guide to buying Kindle and Audible books on iPhone, iPad How to Transfer Books to Kindle
How to Transfer Books to Kindle 2 Easy Ways to Transfer Books to Kindle
2 Easy Ways to Transfer Books to Kindle How to set up Kindle to update new books purchased in the library
How to set up Kindle to update new books purchased in the library