How to quickly turn off Windows 10 PIN, avoid login errors
PINs help protect your device, but they aren't always convenient. If you want to log in to Win 10 without a PIN, here's the right way to do it.
Instructions to turn off Win 10 PIN code
Step 1: First, open your Start Menu and then click on the Settings gear icon to access Windows Settings .
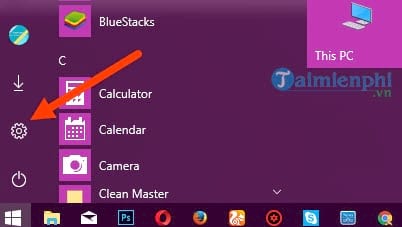
Step 2: In Windows Settings , select Accounts , the account management section includes information and security issues related to the account.
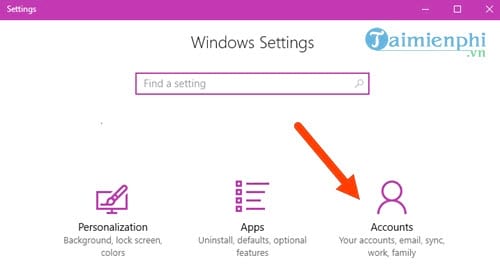
Step 3: Here you select Sign-in options and look to the right, there we will see the PIN code section > click Remove.
Step 4: The system will ask you again to confirm turning off the PIN code, click Remove to proceed.
Step 5: Here you just need to enter the account you used to log in to the device, please note that this is a registered Microsoft account if you have used it to log in. Otherwise, you will not be able to create a pin code from the beginning.
Step 6: Immediately you will see the PIN section no longer has a password.
If you want to use the PIN again, just click and enter the password and you can use the PIN again on Windows 10.
Windows 10 PINs are a quick way to sign in, but if you don't want to use them, you can remove them or replace them with your Microsoft account password. If you encounter an error removing them, check your Windows 10 sign-in options to make sure your device isn't restricted by security policies.
You should read it
- Instructions to enable / disable Windows 10 Battery Saver (Battery Saver) feature
- Do you know how to increase laptop battery life in Windows 10?
- 5 tips to save battery on Windows 11 to help your computer work optimally
- Battery saving tips for laptops running Windows
- Windows 11 finally has a battery percentage indicator
- How to enable/disable battery saving mode on Windows 11 laptop
- Do you want to see the details of how much apps use the battery on Windows 10?
- Steps to enable battery saving mode (Battery Saver) on Windows 11
- Quick fix laptop error Windows 10 does not charge the battery
- Error losing battery icon on Windows Taskbar 10/8/7
- Instructions for displaying battery percentage on Taskbar bar Windows 10
- How to manage battery usage for each application on Windows 10
Maybe you are interested
Artificial intelligence now helps to detect osteoporosis and coronary heart disease Connecting over HTTPS is not necessarily safe Method to enter data simultaneously into multiple sheets The harsh life in Norilsk, which is isolated from the world: Not only is the climate cold but also the most polluted place on the planet How to type a @ handcuff from the keyboard The list of foods that contain the most iron is easy to find
