Instructions for displaying battery percentage on Taskbar bar Windows 10
By default, Windows 10 displays the battery icon on the Taskbar system tray so users can see how much the battery is charging on their Windows 10 computer. However, if you just look at it, users will be very difficult to imagine the actual battery capacity to be charged anymore.
The operating system of smart phones as well as computer operating systems such as Android, iOS and macOS provides options to display the device's battery percentage.
And of course, just hover your mouse over the battery icon in the Taskbar, you'll see the percentage of battery life left on your Windowsn 10 computer.

The downside is that Windows 10 does not provide this option to display the battery percentage in the Taskbar. However, if you want to display the battery percentage in the Windows 10 Taskbar, you can still do this.
1. BatteryBar application free version for Windows 10
To display the battery percentage in the Windows 10 Taskbar, you'll have to rely on the support of the 3rd application. The 3rd application that the Network Administrator wants to mention here is BatteryBar.
- Download BatteryBar to Windows computer and install.

The original version of BatteryBar is a free utility for Windows operating systems to provide users with some useful information about the battery. The free version of the program will correctly display the battery percentage on the Taskbar without taking up much space.

2. Activate and use BatteryBar
After installation is complete, the BatteryBar icon will appear in the right corner of the Taskbar. However, if the BatteryBar icon is not displayed on the Taskbar, what you need to do is right-click any space in the Taskbar, then click Toolbars and then click BatteryBar to display BatteryBar on Windows 10's Taskbar. friend.

BatteryBar icon looks like the image below:
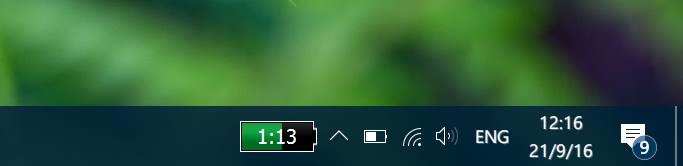
By default setting, BatteryBar will display the remaining time instead of displaying the battery percentage. Simply click on BatteryBar in the Taskbar to switch between Time remaining and the percentage (percentage).
Hover your mouse over the battery percentage to see information about the percentage of battery capacity, charging speed, battery status, past time, total time, battery level.

Neither the basic version nor the free version of BatteryBar will display a notification when the battery level is low or when the battery is fully charged.
There is also no way to change or customize the BatteryBar default interface in the Taskbar. The final point of note is BatteryBar also works on both Windows 7, Windows 8, Windows 8.1 and Windows 10.
Refer to some of the following articles:
- Instructions to turn off ads on the Screen Lock screen Windows 10
- How to disable Lock Screen lock screen on Windows 8, 10
- Unusually high CPU error correction due to TiWorker.exe on Windows 10 / 8.1 / 8
Good luck!
You should read it
- Activate the display of the remaining battery percentage on Google Pixel
- Top 10 free software for laptops
- How to change the battery display percentage on iPhone
- How to view the battery percentage on iPhone X
- How to show Apple Watch battery percentage on iPhone screen
- How to hide / show battery percentage on iPhone, iPad
- Do you want to see the details of how much apps use the battery on Windows 10?
- Energy Bar - Change the way of displaying battery status for Android
May be interested
- How to fix the missing battery icon on the Windows 10 Taskbar
 for laptops running windows 10, the lack of a battery icon is a terrible thing because no one knows when they'll run out of battery. this is a relatively common error for users of laptops and mobile devices windows 10, so do not worry.
for laptops running windows 10, the lack of a battery icon is a terrible thing because no one knows when they'll run out of battery. this is a relatively common error for users of laptops and mobile devices windows 10, so do not worry. - Instructions for pinning folders to Windows Taskbar
 windows taskbar is always a place to quickly open applications or services, so pinning the folder or application icon to the taskbar will help users get faster access to services and applications. however by default windows does not allow you to pin folders directly in the taskbar. if you want, you'll have to create a new shortcut for the folder you want and then pin it to the taskbar.
windows taskbar is always a place to quickly open applications or services, so pinning the folder or application icon to the taskbar will help users get faster access to services and applications. however by default windows does not allow you to pin folders directly in the taskbar. if you want, you'll have to create a new shortcut for the folder you want and then pin it to the taskbar. - Do you want to see the details of how much apps use the battery on Windows 10?
 windows 10 allows users to create a specific report showing the battery usage details on a computer without having to install any 3rd party application. to do this, all you need is to use the built-in powercfg tool on the system.
windows 10 allows users to create a specific report showing the battery usage details on a computer without having to install any 3rd party application. to do this, all you need is to use the built-in powercfg tool on the system. - Do you know what is the optimal location of the Windows Taskbar?
 the taskbar (taskbar) is one of the factors that make up the highlight as well as the difference between the windows operating system platform over time. by default, the taskbar is located at the bottom of the screen.
the taskbar (taskbar) is one of the factors that make up the highlight as well as the difference between the windows operating system platform over time. by default, the taskbar is located at the bottom of the screen. - Error charging iPhone battery lagged percent - Causes and solutions
 the article provides the cause of the iphone battery charge error is down percent. instructions on some ways to fix the percentage drop error when charging iphone battery.
the article provides the cause of the iphone battery charge error is down percent. instructions on some ways to fix the percentage drop error when charging iphone battery. - Instructions to display application names on Windows 11 Taskbar
 in the recent update, windows 11 system allows users to control whether the application name appears on the taskbar or not, depending on the user's needs.
in the recent update, windows 11 system allows users to control whether the application name appears on the taskbar or not, depending on the user's needs. - Microsoft says there is an option to install Windows 11 taskbar that reduces laptop battery life, is it true?
 microsoft warns that enabling this feature will result in higher power consumption, which in turn will affect the laptop's battery life.
microsoft warns that enabling this feature will result in higher power consumption, which in turn will affect the laptop's battery life. - How to fix Windows 11 Taskbar not working
 the windows 11 taskbar provides access to frequently used applications, virtual desktops, start menu, and quick settings. if the taskbar stops working, you may have problems navigating your computer.
the windows 11 taskbar provides access to frequently used applications, virtual desktops, start menu, and quick settings. if the taskbar stops working, you may have problems navigating your computer. - Instructions to hide Taskbar in 2 steps
 you want to take a picture or shoot the desktop screen but feel entangled because of the appearance of the taskbar. and you want to temporarily put it away for work but do not know how to do it? please refer to our instructions to hide / show the taskbar below.
you want to take a picture or shoot the desktop screen but feel entangled because of the appearance of the taskbar. and you want to temporarily put it away for work but do not know how to do it? please refer to our instructions to hide / show the taskbar below. - How to fix the white Taskbar error on Windows 10
 instructions on how to fix the taskbar error on a windows 10 computer turns white simply. click the article to see it now!
instructions on how to fix the taskbar error on a windows 10 computer turns white simply. click the article to see it now!









 How to activate Ctrl + C / Ctrl + V to execute paste command in Command Prompt window?
How to activate Ctrl + C / Ctrl + V to execute paste command in Command Prompt window? Using USB to lock or unlock Windows computer, have you tried it or not?
Using USB to lock or unlock Windows computer, have you tried it or not? Here's how to check if your IP address is static or dynamic
Here's how to check if your IP address is static or dynamic Compress hiberfil.sys file to free up disk space on Windows 10
Compress hiberfil.sys file to free up disk space on Windows 10 Fixed a bug with the Cap Lock key on Windows 10 suspended
Fixed a bug with the Cap Lock key on Windows 10 suspended Summary of errors that occurred during the process of updating Windows 10 Anniversary and how to fix them (Part 1)
Summary of errors that occurred during the process of updating Windows 10 Anniversary and how to fix them (Part 1)