Do you want to see the details of how much apps use the battery on Windows 10?
Windows 10 allows users to create a specific report showing the battery usage details on a computer without having to install any 3rd party application.To do this, all you need is to use the built-in "powercfg" tool on the system.
To create a report, the powercfg application uses the System Resource Usage Monitor (SRUM). The data on SRUM can be saved as a CSV file, or in addition you can save it as an XML file.
Powercfg supports a number of special commands, the / srumutil command to generate battery calculation reports on Windows 10 computers.
Run the command powercfg / srumutil /? to show details of this feature.
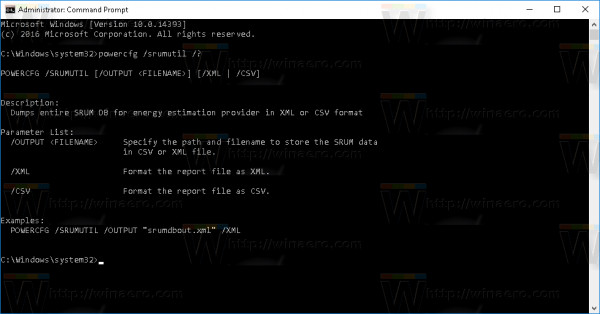
1. First open Command Prompt under Admin by right-clicking on the Start button in the bottom left corner of the screen, selectCommand Prompt (Admin).
2. On the Command Prompt window, enter the following command to create a new report as a .csv file:
powercfg / srumutil / output% USERPROFILE% Desktopsrumutil.csv
To create the .xml file, enter the following statement into:
powercfg / srumutil / output% USERPROFILE% Desktopsrumutil.xml / XML
The above commands will display the results as shown below:

Now you can open CSV and XML files with the right application to read the report, such as Excel, .

Also you can view battery usage details on your Windows 10 computer using the Settings app and Battery Saver page.
1. Open the Settings application .
2. On the Settings window, find and click System => Battery.

3. In the right pane, click the link "Battery usage by app".

On the screen will display the applications and battery percent of applications used.

Refer to some of the following articles:
- Instructions for displaying battery percentage on Taskbar bar Windows 10
- This is how to check the "health" status of the battery on iPhone phones, iPhone users should know
- Quick fix laptop error Windows 10 does not charge the battery
Good luck!
You should read it
- How to manage battery usage for each application on Windows 10
- How to create a battery usage chart on Windows 10
- Battery saving tips for laptops running Windows
- Instructions to enable / disable Windows 10 Battery Saver (Battery Saver) feature
- How to view the battery percentage on iPhone X
- 5 tips to save battery on Windows 11 to help your computer work optimally
- Do you know how to increase laptop battery life in Windows 10?
- How to change the battery display percentage on iPhone
May be interested
- 12 Apps Windows 11 Users Should Install on Their New PC
 here are 11 apps you should have on microsoft's new operating system. these apps improve on existing features or add what windows 11 lacks (and they work just as well on windows 10).
here are 11 apps you should have on microsoft's new operating system. these apps improve on existing features or add what windows 11 lacks (and they work just as well on windows 10). - Battery saving tips for laptops running Windows
 have you ever been tired of the poor battery life of your windows laptop? if so, the following article may help you improve this situation.
have you ever been tired of the poor battery life of your windows laptop? if so, the following article may help you improve this situation. - The structure of the Humane AI Battery is revealed for the first time - 'iPhone in the AI era'
 the us federal communications commission (fcc) posted the first images revealing hardware details of humane ai battery, an ai smartphone launched on november 9, 2023.
the us federal communications commission (fcc) posted the first images revealing hardware details of humane ai battery, an ai smartphone launched on november 9, 2023. - Windows 11 finally has a battery percentage indicator
 unlike most other operating systems whether on smartphones or desktops, windows 11 doesn't have a proper native battery percentage indicator on the taskbar.
unlike most other operating systems whether on smartphones or desktops, windows 11 doesn't have a proper native battery percentage indicator on the taskbar. - How to enable/disable battery saving mode on Windows 11 laptop
 windows 11's battery saver mode is a feature designed to extend the battery life of your laptop.
windows 11's battery saver mode is a feature designed to extend the battery life of your laptop. - Steps to enable battery saving mode (Battery Saver) on Windows 11
 battery saver (battery saver) on windows 11 is an extremely useful feature for your laptop. especially for those who often use laptop when going to work.
battery saver (battery saver) on windows 11 is an extremely useful feature for your laptop. especially for those who often use laptop when going to work. - 12 best battery saving apps today for Android
 one of the drawbacks of today's smartphones is the relatively low battery life. to overcome this limitation as well, the following article will introduce you to the best battery saving applications for android devices currently available.
one of the drawbacks of today's smartphones is the relatively low battery life. to overcome this limitation as well, the following article will introduce you to the best battery saving applications for android devices currently available. - Quick fix laptop error Windows 10 does not charge the battery
 in some cases when the user connects the charger to a windows 10 laptop, but there is a failure to charge the battery again. in this case the user can fix the error by tweaking the software or replacing a new battery, if the error is worse, the device can be brought to the repair center for assistance.
in some cases when the user connects the charger to a windows 10 laptop, but there is a failure to charge the battery again. in this case the user can fix the error by tweaking the software or replacing a new battery, if the error is worse, the device can be brought to the repair center for assistance. - How to fix battery drain errors on iOS 11
 when upgrading the device to ios 11, the battery drain on the device happens most often with the models from iphone 6s or below.
when upgrading the device to ios 11, the battery drain on the device happens most often with the models from iphone 6s or below. - Error losing battery icon on Windows Taskbar 10/8/7
 by default, the battery icon will appear under the taskbar on your computer, laptop. however for some reason the battery icon disappears, then you can apply some solutions below to fix the error and restore the battery icon back on the taskbar.
by default, the battery icon will appear under the taskbar on your computer, laptop. however for some reason the battery icon disappears, then you can apply some solutions below to fix the error and restore the battery icon back on the taskbar.









 Privacy control on Windows 10 computers with the following 5 tips
Privacy control on Windows 10 computers with the following 5 tips Correct the 'The default gateway is not available' error on Windows 10
Correct the 'The default gateway is not available' error on Windows 10 Fix the Webcam Error on Windows 10 Anniversary Update is suspended
Fix the Webcam Error on Windows 10 Anniversary Update is suspended Backspace key on Windows 10 can only delete 1 character, this is how to fix it
Backspace key on Windows 10 can only delete 1 character, this is how to fix it Instructions for activating TFTP and Telnet Client on Windows 10
Instructions for activating TFTP and Telnet Client on Windows 10 Instructions for linking Windows 10 Product key to Microsoft account
Instructions for linking Windows 10 Product key to Microsoft account