Windows 11 finally has a battery percentage indicator
Unlike most other operating systems, whether on smartphones or desktops, Windows 11 doesn't have a proper native battery percentage indicator on the taskbar. If you want to know exactly how much battery you have left, the only way to get that information is to hover your cursor over the battery indicator or use a third-party app like Battery Flyout. Fortunately, Microsoft has finally addressed this long-standing issue.
The latest Windows 11 Dev build brings some big new features to PC Copilot+, along with some updates to the system's battery life indicator. In addition to the redesigned interface, Windows 11 will now display a real-time battery percentage in the notification area, right next to the battery icon, for the first time.
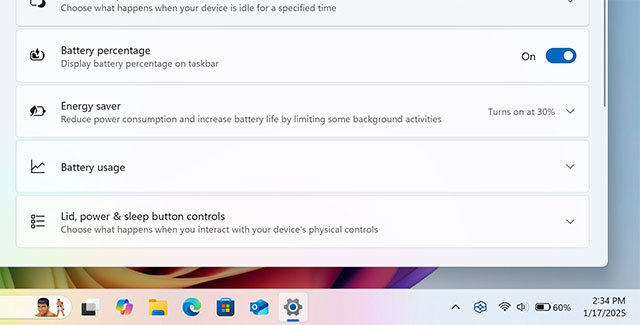
Of course, some people might want to keep the notification tray area minimalist, 'clean' and without any extra indicators, so Microsoft has also 'generously' provided the ability to turn the battery percentage display on or off. When enabled, this new option will be located under System > Power > Battery Percentage .
Currently, the battery percentage indicator feature has not been officially announced by Microsoft, the company's software engineers are busy perfecting the new version. However, if you want to experience it early, you can activate the feature with the help of the ViVeTool application. Here's how to do it:
Step 1: Make sure you're on build 26120.2992. You can check the build version in Settings > System > About > OS build .
Step 2: Download ViveTool from GitHub and extract the files to any convenient place.
Step 3: Launch Command Prompt as Administrator.
Step 4: Navigate to the folder containing the ViveTool files using the CD command. For example, if you placed ViveTool in C:Vive, type CD C:Vive.
Step 5: Type vivetool /enable /id:48822452,48433719 and press Enter.
Step 6: Restart your computer.
Now you can go to Settings > Power and enable the battery percentage indicator.
You should read it
- Energy Bar - Change the way of displaying battery status for Android
- Don't, and exactly, never leave your phone down to 0% battery!
- Instructions for displaying battery percentage on Taskbar bar Windows 10
- Top 4 best 18V battery drills today
- How to discharge laptop battery properly and effectively
- See only the battery status of the iPhone if you replace the original battery
- How to fix a Windows 10 laptop error with the wrong battery percentage displayed
- How to check whether spare batteries are allowed to be carried on board
May be interested
- How to change the indicator position on the Windows 11 screen
 when adjusting volume brightness and airplane mode with keyboard shortcuts, the on-screen indicator appears in the bottom center. here's how to change the indicator position on your windows screen.
when adjusting volume brightness and airplane mode with keyboard shortcuts, the on-screen indicator appears in the bottom center. here's how to change the indicator position on your windows screen. - Why is the laptop battery percentage estimate never accurate?
 most laptop users have encountered a situation where windows shows 2 hours of battery life left, then five minutes later it jumps to 5 hours or even 1 hour. why does this time jump around like that?
most laptop users have encountered a situation where windows shows 2 hours of battery life left, then five minutes later it jumps to 5 hours or even 1 hour. why does this time jump around like that? - Judge the error on Sony TV via flashing indicator
 on the sony television, the power indicator will appear when we start. the indicator light will follow different colors and show the status and status of the tv for users to know.
on the sony television, the power indicator will appear when we start. the indicator light will follow different colors and show the status and status of the tv for users to know. - Error charging iPhone battery lagged percent - Causes and solutions
 the article provides the cause of the iphone battery charge error is down percent. instructions on some ways to fix the percentage drop error when charging iphone battery.
the article provides the cause of the iphone battery charge error is down percent. instructions on some ways to fix the percentage drop error when charging iphone battery. - Causes and ways to fix battery bottles on iPad
 the battery percentage is high, but suddenly the power is off is a sign that the ipad has a battery. find out why and how to fix this situation.
the battery percentage is high, but suddenly the power is off is a sign that the ipad has a battery. find out why and how to fix this situation. - Microsoft adds macOS-like hardware indicators to Windows 11
 microsoft has just released redesigned flyout hardware indicators (akin to macos and ios) for windows 11. the new design of these flyouts more closely match the overall design of windows 11.
microsoft has just released redesigned flyout hardware indicators (akin to macos and ios) for windows 11. the new design of these flyouts more closely match the overall design of windows 11. - The easiest way to calculate the percentage (%)
 calculating percentages on excel doesn't have to use excel functions, it's just a normal calculation. so how to calculate the fastest percentage, and also need the most accurate. the following article will guide you how to calculate the most accurate percentage value.
calculating percentages on excel doesn't have to use excel functions, it's just a normal calculation. so how to calculate the fastest percentage, and also need the most accurate. the following article will guide you how to calculate the most accurate percentage value. - How to use GNOME 45's new Activities indicator
 the activities button has been a part of the gnome desktop interface for generations since gnome 3 appeared. for many linux users, this is a familiar part of the experience.
the activities button has been a part of the gnome desktop interface for generations since gnome 3 appeared. for many linux users, this is a familiar part of the experience. - JC-B1 - The device turns old iPhone battery into new one
 jc programmer jc-b1 made in china can bypass the ios operating system to display incorrect information on iphone, turn a low battery health indicator battery into 100%, deceive users.
jc programmer jc-b1 made in china can bypass the ios operating system to display incorrect information on iphone, turn a low battery health indicator battery into 100%, deceive users. - Instructions for activating Remaining Battery Time on HP Specter x360
 on the hp specter x360 there is a new hidden feature that has not been revealed, which is a feature that estimates the percentage of battery life left in the taskbar. however by default this feature has been disabled. however, you can enable this feature through the bios settings. in the article below, network administrator will show you how to enable this feature on hp specter x360.
on the hp specter x360 there is a new hidden feature that has not been revealed, which is a feature that estimates the percentage of battery life left in the taskbar. however by default this feature has been disabled. however, you can enable this feature through the bios settings. in the article below, network administrator will show you how to enable this feature on hp specter x360.










 How to use the file search command on Windows, find saved files
How to use the file search command on Windows, find saved files How to install Windows 11 without USB on computer, Laptop
How to install Windows 11 without USB on computer, Laptop How to safely delete sensitive files on Windows 11
How to safely delete sensitive files on Windows 11 Instructions for rewriting Notepad text using AI
Instructions for rewriting Notepad text using AI How to Use Rufus to Bypass TPM and Secure Boot Requirements in Windows 11
How to Use Rufus to Bypass TPM and Secure Boot Requirements in Windows 11 How to prevent laptop battery from charging past 80% on Windows 11
How to prevent laptop battery from charging past 80% on Windows 11