How to manage battery usage for each application on Windows 10
Starting with Windows 10 version 1607, you can manage battery usage for each application.
You will see a list of apps and the percentage of battery each app has consumed (out of the total amount of battery used since the last charge).
You can also set apps in the list, let them be managed by Windows, or not allow them to run in the background when using battery power and when Battery Saver is turned on.
This guide will show you how to view and manage battery usage for each application in Windows 10.
Option 1: View battery usage per application
1. Open Settings and click on the System icon .
2. Click Battery on the left side and select 24 Hours or 1 Week in the Time period menu to see how you want the order of applications listed.

3. Now, you will see the battery usage rate on each app to the right for the selected time period.
Note : You can tap on a listed app to see the In use and Background percentages while using the battery.
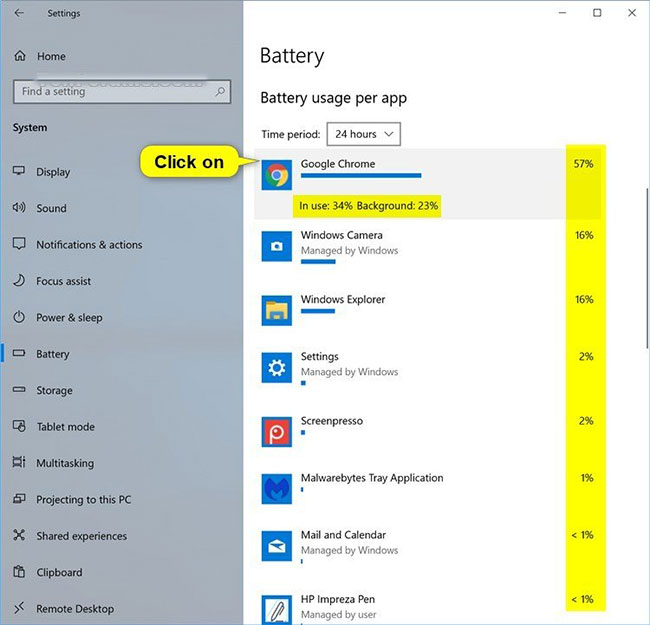
Option 2: Enable or disable battery usage management option for each application by Windows
1. Open Settings and click on the System icon .
2. Click Battery on the left side.
3. Click an application (for example, "Windows Camera" ) on the right you want to change when it can run in the background.
4. If available for this application, select Always, Let Windows decide or Never in the Choose when this app can run in the background for what you want.
5. When done, you can close the Settings if desired.
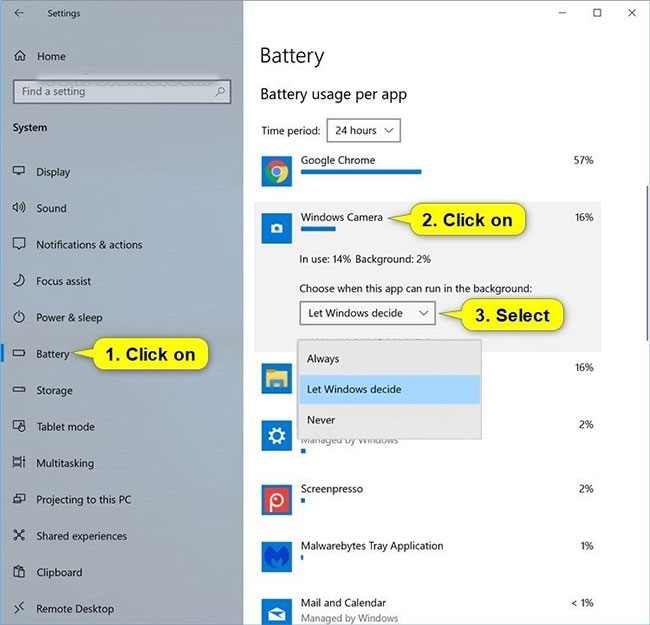
You should read it
- Activate the hidden tool for maximum battery savings on Windows
- Tips to save battery for Laptop, increase battery usage time
- How to fix GPU usage spike to 100% on Windows
- How to increase battery life on Samsung Galaxy Note 7?
- How to check CPU usage in Windows 11
- Battery saving tips for laptops running Windows
- How to reset iPhone Screen Time feature password
- Top 8 best battery laptops in 2017 according to the evaluation of Cnet page
May be interested
- Test Battery Usage of Every Browser on iPhone: The Winning Option Will Surprise You!
 we ran the ultimate battery test to see which iphone browsers really drain your battery and which one lets you scroll the longest.
we ran the ultimate battery test to see which iphone browsers really drain your battery and which one lets you scroll the longest. - Improve the battery status in Windows 7 with Power Troubleshooter
 how do you use and manage laptop batteries in windows 7? which sign helps the user to determine the instability in the system due to the battery? ...
how do you use and manage laptop batteries in windows 7? which sign helps the user to determine the instability in the system due to the battery? ... - How to check CPU usage in Windows 11
 this guide will show you how to check your computer's cpu usage so you can learn how to catch things.
this guide will show you how to check your computer's cpu usage so you can learn how to catch things. - How to increase battery life on Samsung Galaxy Note 7?
 smartphone batteries have a certain amount of usage time. and when we use apps like facebook, messenger or gaming, the battery usage will decrease. so what is the way to extend battery life on smartphones.
smartphone batteries have a certain amount of usage time. and when we use apps like facebook, messenger or gaming, the battery usage will decrease. so what is the way to extend battery life on smartphones. - Instructions for using Trello to manage projects and life
 trello can help you manage any kind of project, from personal projects, in private homes to projects at work and schools.
trello can help you manage any kind of project, from personal projects, in private homes to projects at work and schools. - How to fix GPU usage spike to 100% on Windows
 does your gpu usage skyrocket to 100% even when you run less resource-intensive processes on your device? does the game you play lag, stutter and sometimes hang even though the hardware you are using is top of the line?
does your gpu usage skyrocket to 100% even when you run less resource-intensive processes on your device? does the game you play lag, stutter and sometimes hang even though the hardware you are using is top of the line? - Top 8 best battery laptops in 2017 according to the evaluation of Cnet page
 the cnet site has released a list of the best battery-powered laptops in 2017. this review is not based on the manufacturer's announcement but is based on actual battery usage.
the cnet site has released a list of the best battery-powered laptops in 2017. this review is not based on the manufacturer's announcement but is based on actual battery usage. - 8 ways to save iPhone battery, increase battery life when using iPhone
 quick battery out of iphone? 8 iphone battery saving tips and tricks below will help you increase battery life, extend iphone usage time to serve your important tasks.
quick battery out of iphone? 8 iphone battery saving tips and tricks below will help you increase battery life, extend iphone usage time to serve your important tasks. - Tips to improve battery life for Apple Watch
 the battery life on the apple watch isn't really impressive, but it's still enough to serve you all day with moderate to heavy usage. in the case of basic usage, it may take up to 2 days for the device to be charged.
the battery life on the apple watch isn't really impressive, but it's still enough to serve you all day with moderate to heavy usage. in the case of basic usage, it may take up to 2 days for the device to be charged. - Which OTT service saves the most battery?
 through battery stats plus measurement tool, zalo consumes 16% of battery power within 1 hour of continuous use and is the least battery-consuming application.
through battery stats plus measurement tool, zalo consumes 16% of battery power within 1 hour of continuous use and is the least battery-consuming application.










 How to add 'Move to' or 'Copy to' to the Windows 10 context menu
How to add 'Move to' or 'Copy to' to the Windows 10 context menu How to install Windows 10X emulator on Windows 10
How to install Windows 10X emulator on Windows 10 How to automatically connect VPN to specific apps on Windows 10
How to automatically connect VPN to specific apps on Windows 10 Disable / enable Hardware Accelerated GPU Scheduling in Windows 10
Disable / enable Hardware Accelerated GPU Scheduling in Windows 10 How to fix Clock Watchdog Timeout errors in Windows 10
How to fix Clock Watchdog Timeout errors in Windows 10 How to move apps and programs installed in Windows 10
How to move apps and programs installed in Windows 10