5 tips to save battery on Windows 11 to help your computer work optimally
Windows 11 is the latest update from Microsoft that has just been released, although this is only a supported beta on laptops that have Windows 10 before, the features of this Windows 11 update have brought the to a whole new experience for users. Including features to help save battery when watching movies and videos. Here, let's learn how to save battery on Windows 11 .
1. Reduce screen brightness
Your laptop must often operate under high brightness will consume a large amount of power, especially during the process of you watching movies. So when your laptop is almost out of battery, you should reduce this brightness to be appropriate and not too bright. To do that, first click on the icon frame of wifi, speaker, battery as below.
 5 tips to save battery on Windows 11 to help your computer work optimally Picture 1
5 tips to save battery on Windows 11 to help your computer work optimally Picture 1 Next, use your mouse to drag the brightness adjustment bar accordingly. In ascending order from left to right.
 5 tips to save battery on Windows 11 to help your computer work optimally Picture 2
5 tips to save battery on Windows 11 to help your computer work optimally Picture 2 2. Enable battery optimization when playing videos
Windows 11 offers a battery optimization feature when playing videos to help extend battery life while watching videos.
Step 1: To turn on this feature, go to Settings.
 5 tips to save battery on Windows 11 to help your computer work optimally Picture 3
5 tips to save battery on Windows 11 to help your computer work optimally Picture 3 Step 2: Then, click Apps > Video playback.
 5 tips to save battery on Windows 11 to help your computer work optimally Picture 4
5 tips to save battery on Windows 11 to help your computer work optimally Picture 4 Step 3: Click on Battery options > Optimize for battery life.
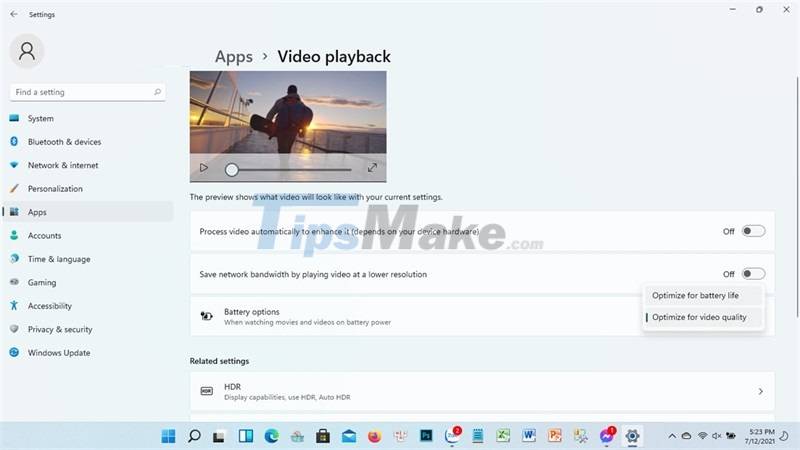 5 tips to save battery on Windows 11 to help your computer work optimally Picture 5
5 tips to save battery on Windows 11 to help your computer work optimally Picture 5 Step 4: Finally, click on HDR > Battery options > Optimize for battery life and just click OK to save the changes.
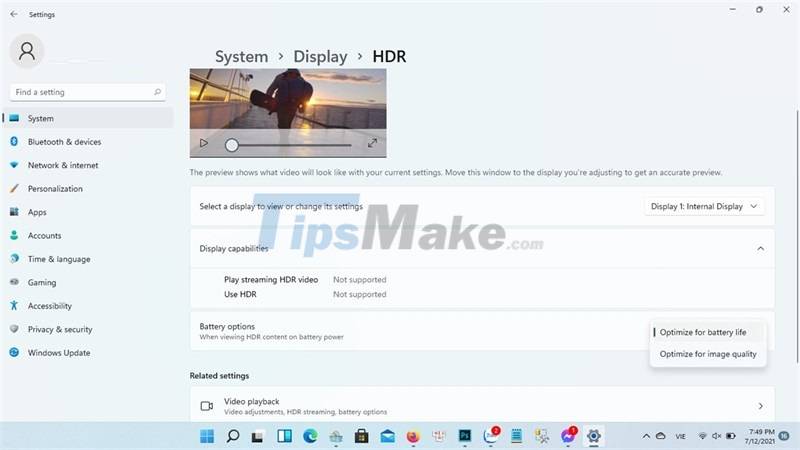 5 tips to save battery on Windows 11 to help your computer work optimally Picture 6
5 tips to save battery on Windows 11 to help your computer work optimally Picture 6 3. Customize Power Consumption
Power consumption is the level of battery consumption right from the moment we fully charge the laptop battery. And the main consumption limit is a limit that manages how the computer consumes power and is more power efficient. There are power consumption states that we often encounter are Balanced (helps save battery), High-Performance (improves the performance of the machine but consumes a lot of battery), Driver Booster (same as High-Performance level). ).
Step 1: The power consumption that I recommend you turn on during video playback is Balanced because the laptop does not need to use too much performance to process. To be able to turn on this option, first go to the Edit power plan section.
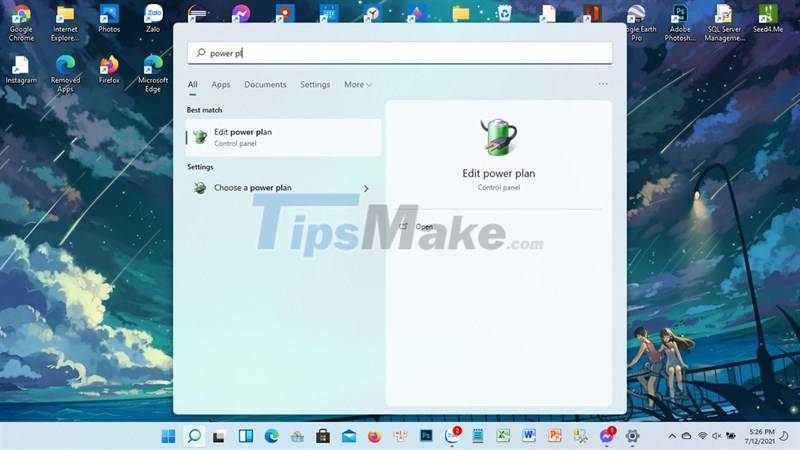 5 tips to save battery on Windows 11 to help your computer work optimally Picture 7
5 tips to save battery on Windows 11 to help your computer work optimally Picture 7 Step 2: Click on the words Change plan settings to change the settings
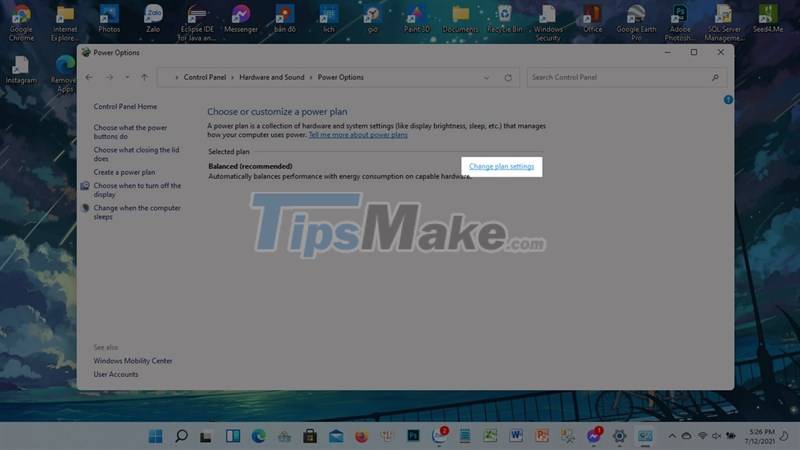 5 tips to save battery on Windows 11 to help your computer work optimally Picture 8
5 tips to save battery on Windows 11 to help your computer work optimally Picture 8 Step 3: Next, select Change advanced power settings.
 5 tips to save battery on Windows 11 to help your computer work optimally Picture 9
5 tips to save battery on Windows 11 to help your computer work optimally Picture 9 Step 4: Select When playing video > Optimize power savings.
 5 tips to save battery on Windows 11 to help your computer work optimally Picture 10
5 tips to save battery on Windows 11 to help your computer work optimally Picture 10 4. Enable battery saver
When you enable this feature on Windows 11 it will help you limit the unwanted activities of background applications, and will turn off features that drain the battery.
Step 1: Turn this feature on by opening Settings > System > Power & battery.
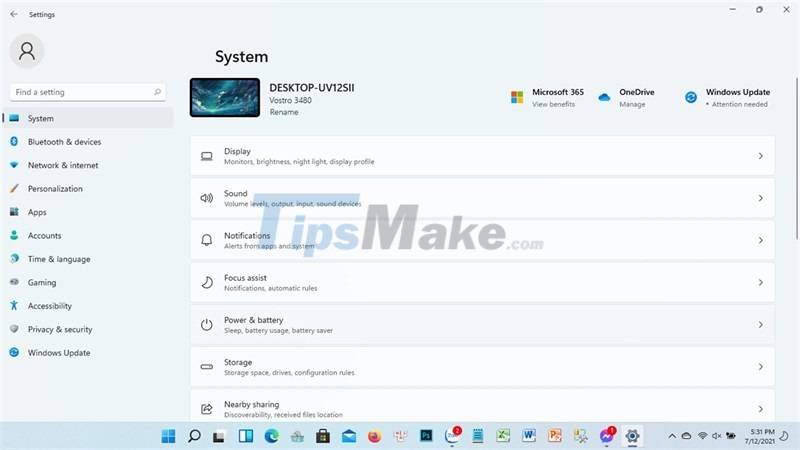 5 tips to save battery on Windows 11 to help your computer work optimally Picture 11
5 tips to save battery on Windows 11 to help your computer work optimally Picture 11 Step 2: In the Turn battery saver on automatically at section , select the battery level to turn on this feature when your laptop drops to that battery level.
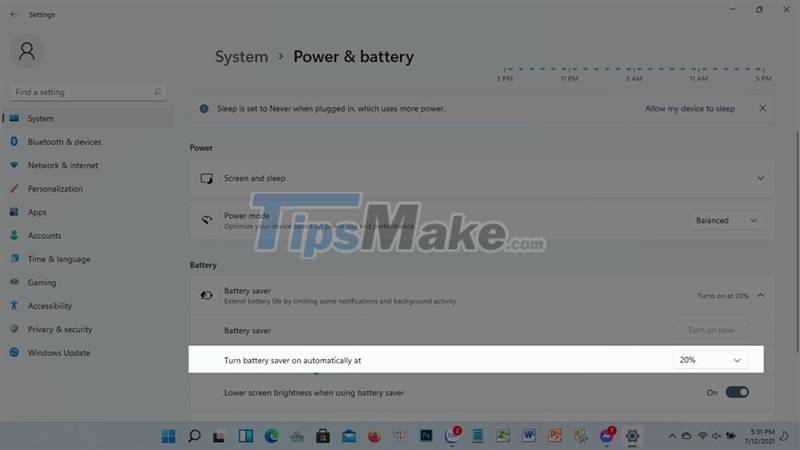 5 tips to save battery on Windows 11 to help your computer work optimally Picture 12
5 tips to save battery on Windows 11 to help your computer work optimally Picture 12 5. Adjust the time to change the image refresh rate when the battery is low
The refresh rate, also known as the refresh rate, is the time it takes to change the image when we operate on the laptop, but the higher the refresh rate, the greater the battery consumption.
Step 1: To adjust the time to automatically reduce the refresh rate when the battery is low, go to Settings> Display .
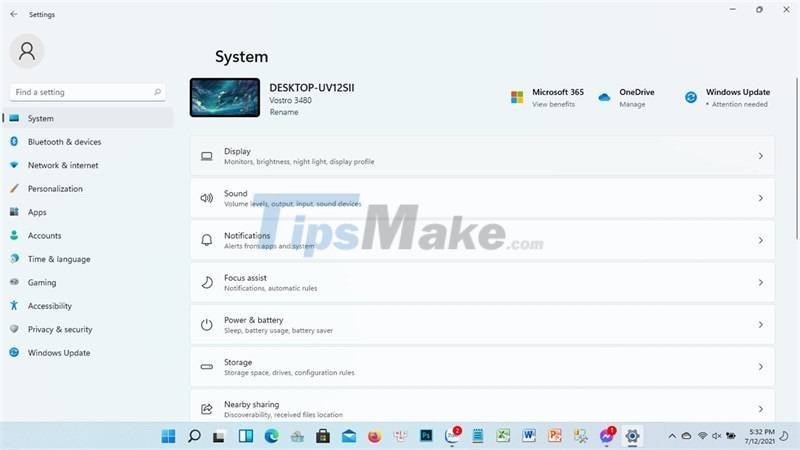 5 tips to save battery on Windows 11 to help your computer work optimally Picture 13
5 tips to save battery on Windows 11 to help your computer work optimally Picture 13 Step 2: Then click on Advanced display.
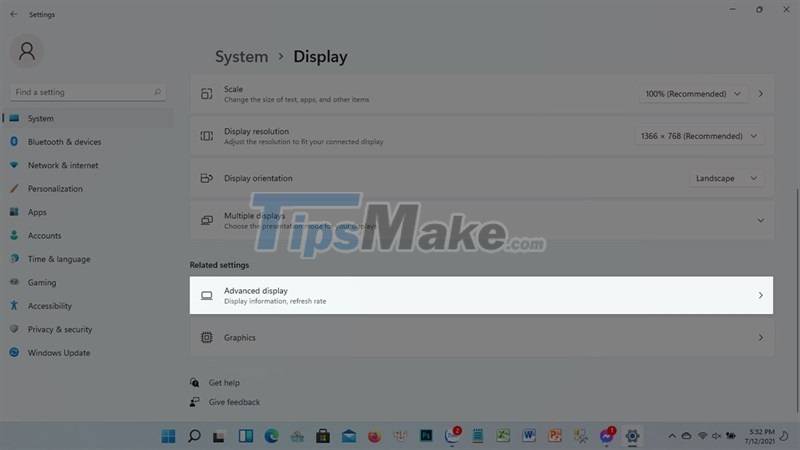 5 tips to save battery on Windows 11 to help your computer work optimally Picture 14
5 tips to save battery on Windows 11 to help your computer work optimally Picture 14 Step 3: In the Choose a refresh rate section , select the speed you want to downgrade.
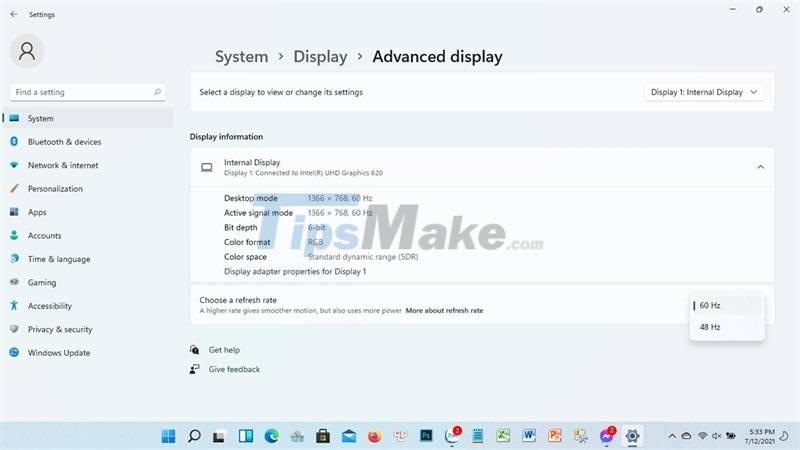 5 tips to save battery on Windows 11 to help your computer work optimally Picture 15
5 tips to save battery on Windows 11 to help your computer work optimally Picture 15 Good luck.
You should read it
- Simple tips to help you save your laptop battery efficiently
- How to save your laptop battery with AutoPowerOptionsOK
- Extend the life of Laptop batteries
- 8 tips to extend laptop battery life
- 10 ways to save laptop battery to help prolong its life
- 5 minutes to adjust the laptop to run longer when the battery is low
- 8 ways to save battery for MacBook
- Do you know how to increase laptop battery life in Windows 10?
- How to recover and improve performance for battery-powered laptop batteries
- Tips to save battery for Laptop, increase battery usage time
- How to save battery when surfing Facebook on iPhone
- Instructions on how to improve battery life for laptops
May be interested

How to make Taskbar transparent on Windows 11 with TranslucentTB and TaskbarX

How to use Windows 11's Snap Layout on Windows 10

Microsoft will not force users to update to Windows 11

How to use the new 'Quick Settings' menu on Windows 11

How to change the position of the Taskbar on Windows 11

How to enable Dark mode on Windows 11
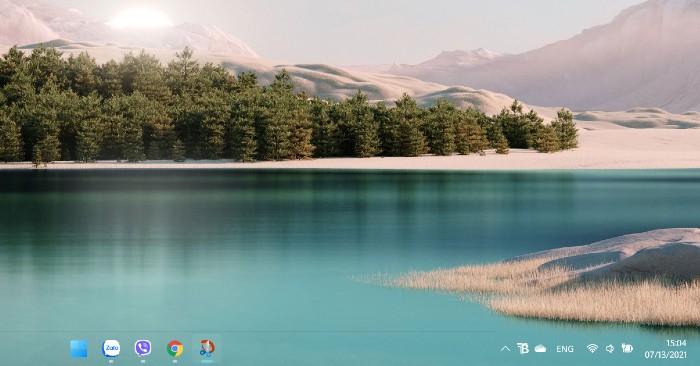
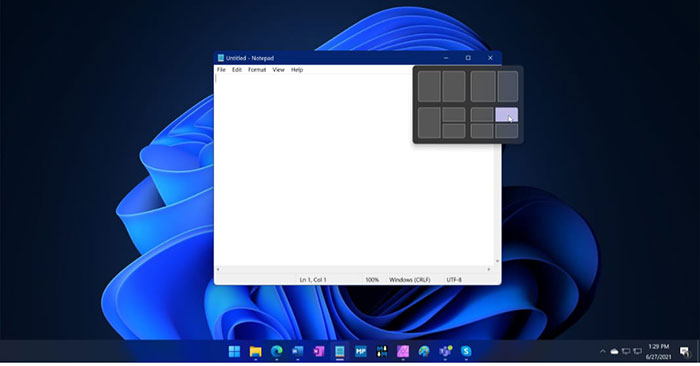

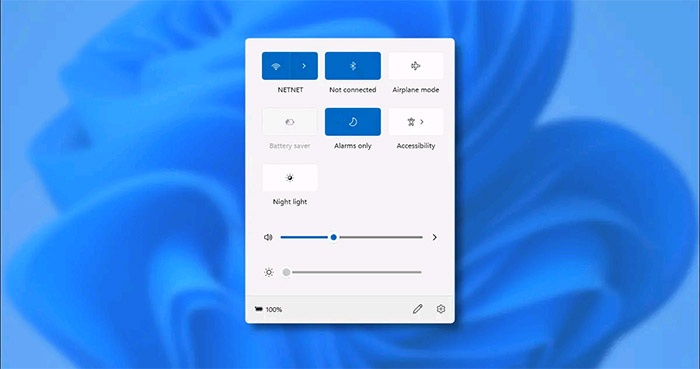


 8 tips to extend laptop battery life
8 tips to extend laptop battery life Do you know how to increase laptop battery life in Windows 10?
Do you know how to increase laptop battery life in Windows 10? Extend the life of Laptop batteries
Extend the life of Laptop batteries 5 tips to reduce battery consumption on Windows 11
5 tips to reduce battery consumption on Windows 11 Do you want to see the details of how much apps use the battery on Windows 10?
Do you want to see the details of how much apps use the battery on Windows 10? Simple tips to help you save your laptop battery efficiently
Simple tips to help you save your laptop battery efficiently