Entering data, calculating and processing data in Excel, there are times when you need to print on paper for easy use. You can set parameters before printing data in Excel spreadsheets.

Article on how to set the parameters before printing and how to print in Excel 2010.
Step 1: Set parameters for the printed page.
If your Excel sheet is not aligned, set the parameters so you can set some necessary parameters.
Align paper (Margins)
1. On the toolbar, select Page Layout -> Margins -> select the available alignment style .
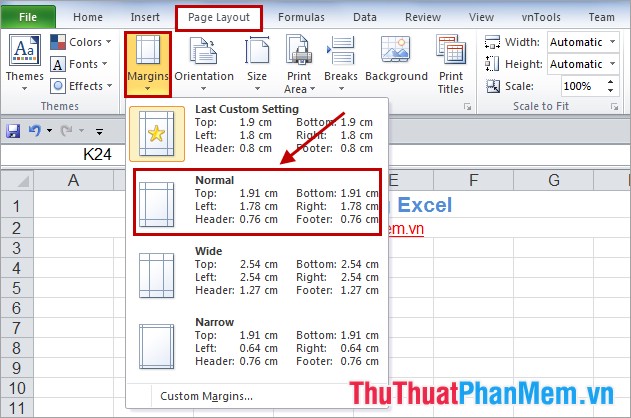
2. You can set the alignment you want by selecting: Page Layout -> Margins -> Custom Margins .
Dialog box appears you align then click OK .
Orientation of printed pages (Orientation)
Select Page Layout tab -> Orientation -> select page orientation .
Portrait: portrait page.
Landscape: horizontal page.
Select the paper size (Size)
1. Select Page Layout -> Size -> select paper size .
2. To set the paper size, select Page Layout -> Size -> More Paper Sizes .
Then you set the paper size and click OK .
Select print area (Set Print Area)
You select the area to be printed (highlighted) and then select Page Layout -> Print Area -> Set Print Area .
Adjust the zoom ratio for printed pages
Select Page Layout , in the Scale to Fit section you edit the scale in Scale . Can reduce document to 10% and enlarge to 400%.
Print gridlines of cells
When printing an Excel worksheet, you want to print the gridlines in Excel, select Page Layout and in the Gridlines section of Sheet Options , check the box before Print .
Step 2: Set parameters in the Print dialog box.
1. Select File -> Print (or Ctrl + P key combination ).
2. The Print setting appears and the print preview.
You set some parameters in the dialog.
Printer: Select the printer.
Settings: Select the sheet or area to print, in the settings include the following options:
- Print Active Sheets: Print only the current sheet or selected sheets.
- Print Entire Workbook: Print the entire Wordbook.
- Print Selection: Print only the currently selected area.
Reset some paper dimensional parameters, paper size, alignment .
Select the number of prints in the Copies and after setup is complete you click Print to start printing.
So you've got the printed page completely from the data in Excel spreadsheet. You can customize some more parameters if necessary. Good luck!
