How to Print Part of an Excel Spreadsheet
Method 1 of 3:
Printing from a Selection
-
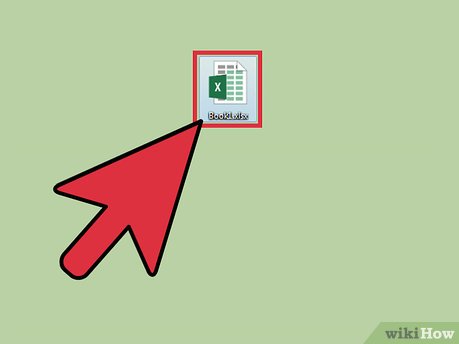 Open your Excel worksheet. Double-click the worksheet or go to 'File > Open' in Excel.
Open your Excel worksheet. Double-click the worksheet or go to 'File > Open' in Excel. -
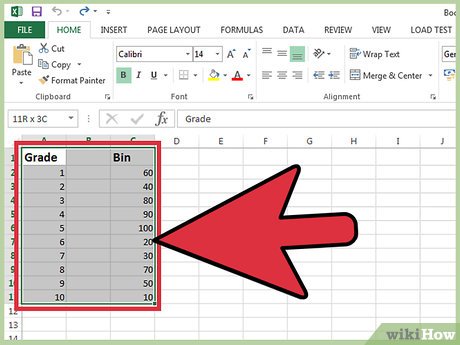 Highlight the cells that you want to print. Click and hold the first cell in the range and drag the cursor until you've highlighted all the cells that you want to print.
Highlight the cells that you want to print. Click and hold the first cell in the range and drag the cursor until you've highlighted all the cells that you want to print. -
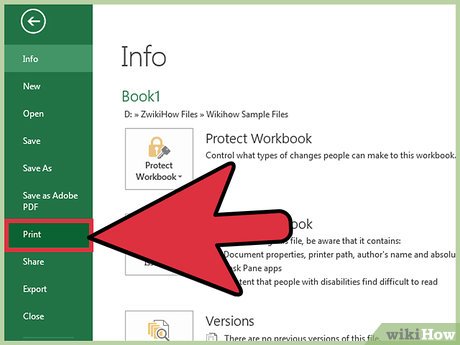 Go to the 'File' menu and select 'Print'. The menu is in the top left corner of your screen and brings up 'Print Settings'.
Go to the 'File' menu and select 'Print'. The menu is in the top left corner of your screen and brings up 'Print Settings'. -
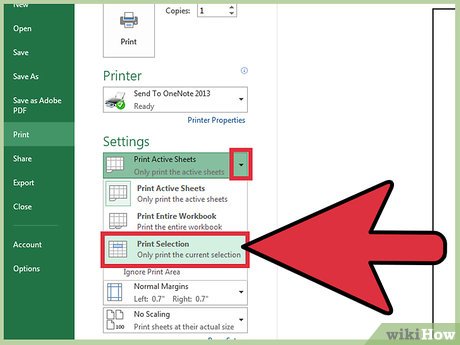 Choose 'Print the selection'. Below the selected printer device is a dropdown menu to select which part of the workbook you wish to print. This selection will set the print to use only the area of the spreadsheet you have highlighted.
Choose 'Print the selection'. Below the selected printer device is a dropdown menu to select which part of the workbook you wish to print. This selection will set the print to use only the area of the spreadsheet you have highlighted. -
 Press 'Print'. The button is located at the top of the menu. All content except your selection will be excluded from the print.
Press 'Print'. The button is located at the top of the menu. All content except your selection will be excluded from the print.
Method 2 of 3:
Using a Print Area
-
 Open your Excel worksheet. Double-click the worksheet or go to 'File > Open' in Excel.
Open your Excel worksheet. Double-click the worksheet or go to 'File > Open' in Excel. -
 Highlight the cells that you want to print. Click and hold the first cell in the range and drag the cursor until you've highlighted all the cells that you want to print.
Highlight the cells that you want to print. Click and hold the first cell in the range and drag the cursor until you've highlighted all the cells that you want to print. -
 Go to the 'Page Layout' tab. This tab is located in the top menu bar, a few options to the right of the 'File' menu. Here you can access a number of settings to format your spreadsheet. Among these options is 'Print Area'.
Go to the 'Page Layout' tab. This tab is located in the top menu bar, a few options to the right of the 'File' menu. Here you can access a number of settings to format your spreadsheet. Among these options is 'Print Area'. -
 Set the Print Area. Press 'Print Area' and select 'Set Print Area' from the dropdown. The highlighted cells will be designated to the print area. This area will be saved for future printing and you can continue to work.
Set the Print Area. Press 'Print Area' and select 'Set Print Area' from the dropdown. The highlighted cells will be designated to the print area. This area will be saved for future printing and you can continue to work.- The 'Orientation' button switches between landscape and portrait orientation.
- The 'Margins' button adjusts the margins on a printed page.
- 'Scale to Fit' chooses how many pages you want to fit your printed content into.
- You can clear, overwrite or add to the print area from the same dropdown menu.
-
 Go to 'File' and select 'Print'. The menu is in the top left corner of your screen and brings up 'Print Settings'.
Go to 'File' and select 'Print'. The menu is in the top left corner of your screen and brings up 'Print Settings'. -
 Adjust the print settings. In the dropdown menu under the printer device, make sure 'Print Active Sheet(s)' is selected and that the 'Ignore Print Area' checkbox is NOT selected.
Adjust the print settings. In the dropdown menu under the printer device, make sure 'Print Active Sheet(s)' is selected and that the 'Ignore Print Area' checkbox is NOT selected.- Note that 'Print the selection' means that any newly highlighted selection overrides your designated print area.
-
 Press 'Print'. The button is located at the top of the menu, and the page will print with your print area and page layout adjustments.
Press 'Print'. The button is located at the top of the menu, and the page will print with your print area and page layout adjustments.
Method 3 of 3:
Printing Individual Sheets From a Workbook
-
 Open an Excel file with multiple sheets. In a large workbook, there may be only one or two sheets you want printed. In Excel, go to the 'File' menu and select 'Open' or simply double-click an Excel file.
Open an Excel file with multiple sheets. In a large workbook, there may be only one or two sheets you want printed. In Excel, go to the 'File' menu and select 'Open' or simply double-click an Excel file. -
 Select the sheet(s) you want to print. Click the sheet name in the bottom bar. Multiple sheets can be selected using Ctrl + click (⌘ Cmd + click on Mac).
Select the sheet(s) you want to print. Click the sheet name in the bottom bar. Multiple sheets can be selected using Ctrl + click (⌘ Cmd + click on Mac). -
 Go to the 'File' menu and select 'Print'. The menu is in the top left corner of your screen and brings up 'Print Settings'.
Go to the 'File' menu and select 'Print'. The menu is in the top left corner of your screen and brings up 'Print Settings'. -
 Select 'Print Active Sheet(s)'. The first option below the selected printer device is a dropdown menu to select which areas of the workbook to print. 'Print Active Sheet(s)' will set the printer to only print the sheets you selected instead of the entire workbook.
Select 'Print Active Sheet(s)'. The first option below the selected printer device is a dropdown menu to select which areas of the workbook to print. 'Print Active Sheet(s)' will set the printer to only print the sheets you selected instead of the entire workbook. -
 Adjust other print settings. Dropdown menus below the selection menu allow you to adjust layout options like page orientation or margins from this panel.
Adjust other print settings. Dropdown menus below the selection menu allow you to adjust layout options like page orientation or margins from this panel.- If you previously set a print area but decide against using it, select 'Ignore Print Areas' to ignore.
-
 Press "Print". The button is located at the top of the menu and your selected sheets will print, excluding the others.
Press "Print". The button is located at the top of the menu and your selected sheets will print, excluding the others.
4.5 ★ | 4 Vote
You should read it
- How to choose the print area on Google Sheets
- How to print an Excel spreadsheet in a page
- Print better from the web
- Print text file
- How to print 2 sides of paper in Word & Excel 2003, 2007, 2010
- How to print separate sections on Word
- Word tips: Avoid printing unwanted text
- How to select the ceiling fan capacity to match the room area to save electricity
May be interested
- How to temporarily hide rows and columns in Excel 2013
 excel 2013 has a feature that allows temporary users to hide one or more rows / columns in an excel spreadsheet. this feature is very useful in case you only want to print a part of the spreadsheet but do not want to delete other excess rows and columns.
excel 2013 has a feature that allows temporary users to hide one or more rows / columns in an excel spreadsheet. this feature is very useful in case you only want to print a part of the spreadsheet but do not want to delete other excess rows and columns. - 6 ways to fix Excel error not displaying spreadsheet content
 sometimes you open an excel spreadsheet but you don't see it, but a blank gray window. you wonder if excel has any errors or have any operations wrong when opening a spreadsheet.
sometimes you open an excel spreadsheet but you don't see it, but a blank gray window. you wonder if excel has any errors or have any operations wrong when opening a spreadsheet. - How to cancel a print job on Word, Excel
 sometimes when we mistakenly print the print job, we need to cancel the order immediately to cancel the print job. so how do i cancel a print job on word, excel?
sometimes when we mistakenly print the print job, we need to cancel the order immediately to cancel the print job. so how do i cancel a print job on word, excel? - Complete tutorial of Excel 2016 (Part 3): How to create and open existing spreadsheets
 today, we continue to share with you how to create and open spreadsheets available in excel 2016.
today, we continue to share with you how to create and open spreadsheets available in excel 2016. - How to send email from Excel spreadsheet with VBA script
 sending emails from microsoft excel requires only a few simple scripts. add this function to a spreadsheet and you can really make the most of all features in excel.
sending emails from microsoft excel requires only a few simple scripts. add this function to a spreadsheet and you can really make the most of all features in excel. - Excel 2016 - Lesson 7: Formatting Excel spreadsheets - Complete guide to Excel 2016
 if you have read the article about microsoft word, you must have grasped some basic knowledge about text alignment. let's refer to the article on formatting spreadsheet data in excel 2016 in this article!
if you have read the article about microsoft word, you must have grasped some basic knowledge about text alignment. let's refer to the article on formatting spreadsheet data in excel 2016 in this article! - Add a checkbox to the Excel spreadsheet
 if you are compiling a spreadsheet for yourself, you simply need to leave a blank box for this purpose. to select it, just type x (or any other character). then, use the formula with the function = isblank () to make the contents of that cell affect the rest of the spreadsheet.
if you are compiling a spreadsheet for yourself, you simply need to leave a blank box for this purpose. to select it, just type x (or any other character). then, use the formula with the function = isblank () to make the contents of that cell affect the rest of the spreadsheet. - Instructions on how to print text, print documents Word, Excel, PDF details
 printing of word, excel, and pdf documents is an extremely familiar task of office people. but not everyone knows how to print word, excel, pdf in a standard and beautiful way. how to print word, excel, pdf documents is not difficult, in this article, the software tips will guide you how to print word, excel, pdf in detail.
printing of word, excel, and pdf documents is an extremely familiar task of office people. but not everyone knows how to print word, excel, pdf in a standard and beautiful way. how to print word, excel, pdf documents is not difficult, in this article, the software tips will guide you how to print word, excel, pdf in detail. - How to display 0 in front of a number in Excel
 usually when we enter a sequence of numbers in excel that has a leading zero, it will disappear. so how to display 0 in the series in excel?
usually when we enter a sequence of numbers in excel that has a leading zero, it will disappear. so how to display 0 in the series in excel? - Instructions for inserting an image into an Excel spreadsheet
 insert images into excel spreadsheets to illustrate how easy it is to understand or know the unit owner or company ... steps to insert an image into an excel spreadsheet are not too difficult.
insert images into excel spreadsheets to illustrate how easy it is to understand or know the unit owner or company ... steps to insert an image into an excel spreadsheet are not too difficult.





















 How to Add a Second Y Axis to a Graph in Microsoft Excel
How to Add a Second Y Axis to a Graph in Microsoft Excel How to Highlight Every Other Row in Excel
How to Highlight Every Other Row in Excel How to Add Links in Excel
How to Add Links in Excel How to Automate Reports in Excel
How to Automate Reports in Excel How to Truncate Text in Excel
How to Truncate Text in Excel How to Make an Invoice on Excel
How to Make an Invoice on Excel