How to delete search browsing history in Google Chrome?
Guide you to read how to delete search history in Google Chrome browser on your computer.
Download Google Chrome for Windows
Download Google Chrome for iOS
Download Google Chrome for Android
Download Google Chrome for Mac
Most people spend a lot of their time online searching for information on Google, sometimes searching for answers about personal issues that you might not want anyone else to see. However, all you search on Google is saved and tracked by Google. The information Google collects from your account will be stored on the Google History page, not on the browser.
So if you just delete the search history on the browser and the royal road shutdown goes to sleep, you have committed a fatal mistake.
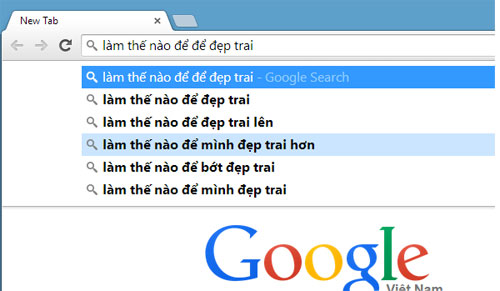
If this bothers you and you want to prevent others from using your computer or borrowing a phone to do a Google search and can see those searches, you can intervene. to delete them.
Start, visit the Google history page on the browser from this link. If not logged in, proceed to log in to your account.

After logging in, you will be taken to the Google History page. Here you will see a list of your own keywords and search charts using Google. To clear all search history, highlight and click the Remove items button.

If you do not want to delete all but simply choose to clear your search history at previous times, click Older.

If you want to clear your search history by a specific time, click the settings icon and select Remove Items.

A dialog box appears. Please select the timeline you need to delete and click Remove to proceed.

In addition, you can choose to view the data that Google collects from you through Chrome and the applications you have installed by clicking on the ' additional Web & App Activity ' line.

If you don't want Google to continue saving your search history, you can turn it off completely by visiting Settings.

You will be taken to the Account history page. Here, click the Pause button ( Pause ).

The confirmation dialog will appear, please read the content carefully and if you agree, press Pause again.

That's it, if you need to re-activate, you just need to access the above and click Turn on is okay.

Pretty simple, isn't it?
You should read it
- The fast Google search tips you should know
- How to improve search on Chrome with ioSearch
- Smart assistant and 'talking' on Google Chrome
- How to add Google Drive search to Google Chrome browser
- Put Google as the homepage on Google Chrome
- Instructions for permanently deleting Google history
- How to Use Google Voice Search
- How to use Infoscope to improve search on Google
May be interested
- Clear Web browsing history on Android device
 on the phone, web browsing is less secure, your information is easily lost, stolen or compromised when using unsecured public wi-fi networks.
on the phone, web browsing is less secure, your information is easily lost, stolen or compromised when using unsecured public wi-fi networks. - How to delete browsing history on iOS9
 just like a web browser on a computer, every user's web session on ios devices will get back to history and data. this data will increasingly fill up and take up memory on your device. therefore, you need to clear your browsing history to free up memory. if you do not know how to do it, you can refer to our guide below.
just like a web browser on a computer, every user's web session on ios devices will get back to history and data. this data will increasingly fill up and take up memory on your device. therefore, you need to clear your browsing history to free up memory. if you do not know how to do it, you can refer to our guide below. - Now it is easy to delete Google search history
 this enhanced privacy control will also be posted on google maps.
this enhanced privacy control will also be posted on google maps. - Instructions to delete Web search history on Chrome, Firefox
 instructions to delete web search history on chrome and firefox to protect privacy while browsing the web.
instructions to delete web search history on chrome and firefox to protect privacy while browsing the web. - Instructions for permanently deleting Google history
 usually to clear google history, we will only access the web browser and go to history, choosing to delete all search results. but are you sure that those results have been completely removed from google?
usually to clear google history, we will only access the web browser and go to history, choosing to delete all search results. but are you sure that those results have been completely removed from google? - Clear cookies and browsing history in IE, Google Chrome, Firefox and Safari
 how to delete cookies, it's worth knowing the role of a cookie and why you might really want to keep it.
how to delete cookies, it's worth knowing the role of a cookie and why you might really want to keep it. - Learn about Google Chrome Journeys - A whole new browsing history management experience
 google has just announced a series of new features that are about to be added to the chrome browser in the near future.
google has just announced a series of new features that are about to be added to the chrome browser in the near future. - Delete search history on Google
 if you only delete the search history on the browser, the search history on google has not been deleted, to delete the search history on google, you follow the article below. the following article will guide you how to delete search history on
if you only delete the search history on the browser, the search history on google has not been deleted, to delete the search history on google, you follow the article below. the following article will guide you how to delete search history on - Search for deleted browser history with History Search
 sometimes you want to find your browsing history but suddenly remember that you have cleared the cache. so how can you find those browser history? follow the article below to know how to do it!
sometimes you want to find your browsing history but suddenly remember that you have cleared the cache. so how can you find those browser history? follow the article below to know how to do it! - How to export Chrome browsing history to HTML, CSV or TXT file
 when it comes to browser history, people often talk about deleting the browsing history so they won't be monitored, but it can be a good idea to store history before deleting it.
when it comes to browser history, people often talk about deleting the browsing history so they won't be monitored, but it can be a good idea to store history before deleting it.










 Leave the browser open in private mode
Leave the browser open in private mode Trick to automatically delete data when closing Chrome, Firefox browser
Trick to automatically delete data when closing Chrome, Firefox browser The trick is to reduce RAM when using the Chrome browser
The trick is to reduce RAM when using the Chrome browser Things you should know about HTTP / 2 protocol
Things you should know about HTTP / 2 protocol Delete cookies in popular browsers
Delete cookies in popular browsers Customize Firefox to automatically save passwords when logging in
Customize Firefox to automatically save passwords when logging in