How to print an Excel spreadsheet in a page
Excel is a great useful spreadsheet program, but nothing is worse than creating a perfect spreadsheet and printing it on multiple sheets of paper that have pages with only one column or row. Fortunately, you can change the spreadsheet and install the program to print everything on a page. If the spreadsheet is too large for a page, you can use these settings to allocate it on certain pages more easily.
- You want to print text, data in Microsoft Excel. Not as simple as Word or PDF! Read the following article!
View before printing
This is an important step, you can avoid a lot of problems before printing if previewed. Depending on the version of Excel, users may have to click File > Print Preview , File > Print > Print Preview , or just File > Print to see what the worksheet looks like when printed. If you see no problem go ahead and print. If not, try some of the strategies listed below.
Use page layout view ( Page Layout View)
Page layout view mode will show you how the document prints out while working. This is not a great way to work on spreadsheets but it can help make adjustments to ensure that columns and rows make the most of the space. To activate the view, go to View > Page Layout .

Making adjustments using the tools listed below while in this view will help users know if they work well or not.
Page Orientation ( Page Orientation)
If the spreadsheet is of a long width, you should leave the page horizontal and if the width is short, leave it on the page. To select the dimension for the spreadsheet, open the Page Setup menu and select the Portrait or Landscape in the Page tab.
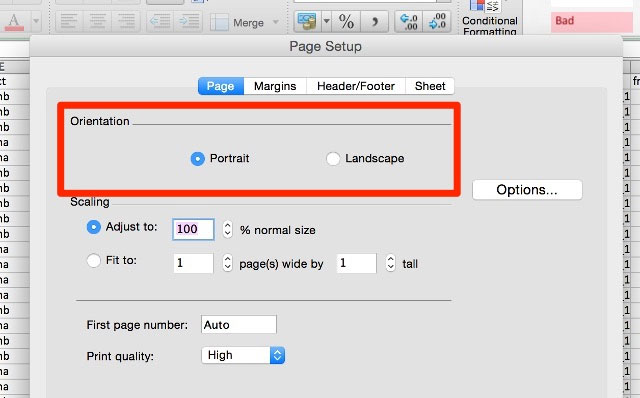
Delete or Delete row or column
In large spreadsheets, there are often excessive rows or columns, which contain old information or do not need to be printed in certain situations. These rows and columns occupy a valuable area on the page.

If you want to delete that data, just highlight > Edit> Delete to remove them. If they contain information you may need in the near future, you can hide them by right-clicking on the row or column header and selecting Hide . To review the data, black out the rows or columns on either side of the hidden data, right-click the label, and select Unhide .
Use page breaks ( Page Breaks)
Just like in a word processing program, you can insert page breaks to make sure that the spreadsheet is split between multiple pages at will because of Excel's discretion. Just use Insert > Page Break to tell Excel where to divide the document.
Change the print area ( Print Area)
If the spreadsheet has lots of data and only needs to print some data, you can print part of the selected worksheet. Select the cells you want to print and click Print . Change the Print What option : to Selection and the preview will update to contain only the selected data.

If you regularly print the same selection, you can set up the print area permanently, so you don't have to choose each print. To do this, select the print area frequently, then go to File > Print Area > Set Print Area . Now this option will become the standard print area for spreadsheets. To exit that installation, use File > Print Area > Clear Print Area .
Change page margins ( Page Margins)
If just a little more space for the spreadsheet to fit on one page, adding a space to the margin of the page can solve the problem. You can access the Page Setup dialog box or from File > Page Setup or with the Page Setup button in the print dialog box. Add a bit of space to each margin and check the print preview.

It's easy to add margin space for appropriate data on a page. However, keep in mind that text that runs along the edge of a paper size is not only aesthetically pleasing but can be difficult to read. Be cautious with this.
Wrap Text and t or resize columns
Excel is often used for digital data, but it can be really useful for text. If there are multiple documents in the cells, they will spread out the spreadsheet and make the data impossible to print in one page, or even on multiple pages.

Some text is missing letters, and the cells that are not cut run too far to the right. To limit the width of the spreadsheet, you can limit the width of the column and use a text package to ensure that no data is lost. First of all, go to Format > Cells > Alignment and make sure Wrap Text is enabled.
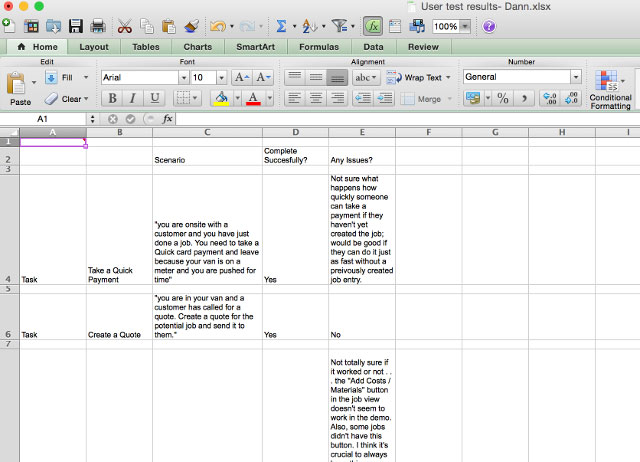
From here, you can adjust the column width by dragging the edge of the row or column header to resize it. In addition, users can also double-click the row or column label to automatically make it as wide as necessary, as shown in the video below. To ensure that the columns fit within a page as desired, use the page layout view mentioned above.
Adjust the spreadsheet ratio
You can adjust the spreadsheet rate to match a single page (or certain pages). In Page Setup , click the radio button next to Fit to: and select the number of pages to print. Selecting a number of smaller "wide" pages will scale the document horizontally, and select a smaller number for the "tall" page to have it vertically. You can also choose a percentage.

Using this option can help limit the size of the document when printing, but it can also make the text very small and difficult to read . Check the preview and make sure the data can be read clearly.
Some tips to make printouts easier to read
Once you've set up a spreadsheet to be printed on certain pages, make some changes so that it can be read as easily as possible. By adjusting several other print settings, you can optimize the print interface. Here are a few things you should know.
Gridlines (Gridlines) and column and row titles
In the Page Setup menu (accessed via the print dialog or File > Page Setup ), click the Sheet tab and select Gridlines in the Print section. You can also select Row and column headings to add these labels to the printout.

I do n't believe the title and footer
Excel can automatically add useful information to the document's title and footer for easier reading. In the Page Setup menu, click the Header / Footer tab and use the drop-down menus to add information such as page numbers, file names and author names to the title or footer. If the spreadsheet is long, this information can help keep the pages organized more easily. Alternatively, you can also add custom text by clicking Customize Header or Customize Footer .
Many people may be disappointed when trying to make their spreadsheet look good when printed, especially if they want it to be printed on a single page. But with a few adjustments to this installation and document format, you can produce a nice print.
I wish you all success!
You should read it
- How to print Excel, print Excel spreadsheets fast, standard
- How to print Excel on an A4 page
- How to change worksheet size in Excel
- How to align an Excel page so that when it fits on A4 page
- Complete guide to Excel 2016 (Part 9): Working with multiple spreadsheets
- Add a checkbox to the Excel spreadsheet
- Instructions for inserting a PDF file into Excel spreadsheet
- Instructions on how to choose the print area in Excel
May be interested
- MS Excel 2007 - Lesson 13: Format sheets and prints
 the print titles function allows you to repeat the column and line headings at the beginning of each new page to read more pages than to read when printing.
the print titles function allows you to repeat the column and line headings at the beginning of each new page to read more pages than to read when printing. - How to format and print Excel file page
 how to print a worksheet in excel, how to format a page and how to print it?
how to print a worksheet in excel, how to format a page and how to print it? - How to print an Excel file on an A4 sheet of paper
 the ways to print excel files on an a4 page are suggested by tipsmake for the following readers
the ways to print excel files on an a4 page are suggested by tipsmake for the following readers - Complete guide to Excel 2016 (Part 9): Working with multiple spreadsheets
 excel workbook file is a collection of spreadsheet types (can contain from 1 to 255 spreadsheets) such as: data, graphs, macro, . and often related to each other.
excel workbook file is a collection of spreadsheet types (can contain from 1 to 255 spreadsheets) such as: data, graphs, macro, . and often related to each other. - How to repeat titles in Excel 2007, 2010 and 2013 when printing
 when printing excel with multi-page content, if we let the title appear on each page, the reader can visualize the content of the spreadsheet or statistics table, without having to go back to the first page to see the title. .
when printing excel with multi-page content, if we let the title appear on each page, the reader can visualize the content of the spreadsheet or statistics table, without having to go back to the first page to see the title. . - Instructions on how to choose the print area in Excel
 excel sheets are inherently an interface with data stretching both horizontally and vertically so when printing you will have a few issues worth mentioning. for example, separate print page content or print area limits. today we will talk about one of those issues with tipsmake, which is how to choose the print area in excel.
excel sheets are inherently an interface with data stretching both horizontally and vertically so when printing you will have a few issues worth mentioning. for example, separate print page content or print area limits. today we will talk about one of those issues with tipsmake, which is how to choose the print area in excel. - How to print parity pages in Excel
 printing parity pages in excel will not be as simple as printing parity in word because it does not have odd pages or even pages functionality. so to make a parity page print in excel, we need to follow a different method. before you can even print odd pages in excel, you need to check the page numbering
printing parity pages in excel will not be as simple as printing parity in word because it does not have odd pages or even pages functionality. so to make a parity page print in excel, we need to follow a different method. before you can even print odd pages in excel, you need to check the page numbering - How to fix the error of printing without finishing the page in Excel
 need to print a table of data in excel? but the data sheet is divided into 2 pages causing inconvenience to you? click to see now to find out how to fix it quickly and effectively!
need to print a table of data in excel? but the data sheet is divided into 2 pages causing inconvenience to you? click to see now to find out how to fix it quickly and effectively! - How to Insert a Page Break in an Excel Worksheet
 if you've ever tried printing a large microsoft excel worksheet, you've undoubtedly encountered some awkward-looking print jobs. excel's automatic page breaks don't exactly take your custom data views into consideration. in order to...
if you've ever tried printing a large microsoft excel worksheet, you've undoubtedly encountered some awkward-looking print jobs. excel's automatic page breaks don't exactly take your custom data views into consideration. in order to... - Instructions for inserting a PDF file into Excel spreadsheet
 if you're having trouble inserting a pdf file into an excel spreadsheet and you don't know how to do it. inserting pdf files into excel spreadsheets is not as simple as you think. in the article below, network administrator will guide you through the steps to insert a pdf file into excel spreadsheet.
if you're having trouble inserting a pdf file into an excel spreadsheet and you don't know how to do it. inserting pdf files into excel spreadsheets is not as simple as you think. in the article below, network administrator will guide you through the steps to insert a pdf file into excel spreadsheet.










 How to draw charts in Excel
How to draw charts in Excel 8 types of Excel charts and when you should use them
8 types of Excel charts and when you should use them Complete tutorial of Excel 2016 (Part 6): Change the size of columns, rows and cells
Complete tutorial of Excel 2016 (Part 6): Change the size of columns, rows and cells Word 2013 Complete Guide (Part 17): Drawings and how to create effects for drawings
Word 2013 Complete Guide (Part 17): Drawings and how to create effects for drawings Word 2013 Complete Guide (Part 18): How to insert Text Box and WordArt
Word 2013 Complete Guide (Part 18): How to insert Text Box and WordArt Instructions on how to embed fonts in Microsoft Word documents
Instructions on how to embed fonts in Microsoft Word documents