How to print Excel, print Excel spreadsheets fast, standard
In the article below, TipsMake.com will guide you how to print spreadsheets in Microsoft Excel. To print Excel, of course we will need a printer working normally, connect to the computer and follow the steps below.
- These are the most basic functions in Excel that you need to understand
Page settings in Excel:
This includes changing the page size, page format, and print page quality. As follows:
1. Change page setup options:
- From the File> Print> Page Setup menu as shown below:
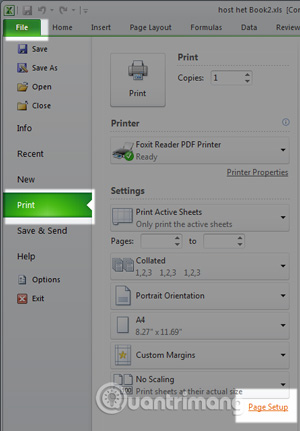
- The Page Setup dialog box appears, we can see there are many options corresponding to each tab. Select Page:

- Set the print page orientation: in the Orientation section, click the Portrait or Landscape select buttons.
- Set the print page size: in the Scaling section, select Adjust to: enter a percentage (you can click the up or down button to increase or decrease the size).
- Choose Fit to : set the width and height for the page.
Set other options for print pages:
Paper size In the Paper size section: select the paper size from the Print quality drop-down list In the Print quality section: select the print quality from the drop-down list (the higher the dpi - the better the quality) Page numbering To start page numbering , select the First page number item: enter the number of pages you want2. Align the printed page:
Alignment of printed pages in Microsoft Excel includes alignment of the top, bottom, left and right margins of the page. You can also align the data to the center of the page.
To change page margins:
- In the Page Setup , select the Margins tab

- Click Top , Bottom , Left , and Right, and change the settings.
- Click Header to change the header and Footer margins to change the footer margin.
- Click OK .
Note that at the Center on page section , you can choose Horizontally (horizontal) or Vertically (vertically) to get the best data placement.
3. Set Header / Footer:
Setting headers (Footers) and Footers is very important, which affects the overall view of a printed page.
Change page and footer titles:
- Select the Header / Footer tab from the Page Setup dialog box

- Click on the Header drop-down arrow : the header types are available in the list, just select the appropriate header type:

- Click the Custom Header or Custom Footer button to display the Header (or Footer ) dialog box:

- In the Left section: Enter data section to appear on the left side of the header or footer.
- In the Center section: Enter data to appear in the middle of the header or footer.
- In the Right section: Enter data section to appear at the right margin of the header or footer.

- You can also choose the following options:

- Click OK after finishing.
- The new page title (footer) will be displayed in the Page Setup dialog box .
- ClickOKto close the Page Setup dialog box.
4. Excel Printing - Spreadsheet setup:
In Excel printing, setting sheets is very important. It will control which pages are printed and where to print. So make sure you take the following steps carefully.
Change sheet options:
- From the File menu, select Page Setup .
- The Page Setup dialog box is displayed, select theSheettab

- Change the following features:
- Some features in Print (when checking these options):
- To the right of the dialog box, there are 3 buttons:
Change print settings in Excel:
- From the File menu, choose Print or press the shortcut Ctrl + P.
- The Print dialog box displays, making the following necessary changes:

- In the Printer section, type Name: select the printer you want to use.
- In the Page range section, select All if you want to print all pages in an area, or enter the print start page in From and end to To.
- In the Print what section, select the part you want to print. For example, Selected part, sheet part, or the entire workbook.
- In Number of copies section, specify the number of copies to be printed.
- Click the Properties button to display the Properties dialog box .
- Change options. This option will change the results on the printer.
- Click OK to close the dialog box.
- ClickOKto start printing the worksheet.
Note : Before clicking the OK button, make sure you have placed the paper in the printer tray. Good luck!
You should read it
- How to print an Excel file on an A4 sheet of paper
- How to Print Part of an Excel Spreadsheet
- How to print multiple sheets in Excel
- Instructions on how to print text, print documents Word, Excel, PDF details
- A guide to the full Excel 2016 (Part 12): Page formatting and spreadsheet printing
- How to cancel a print job on Word, Excel
- Instructions on how to choose the print area in Excel
- Perform printing in Excel
May be interested
- Guidance on how to align Excel correctly
 many acquaintances manually align excel margins, adjust alignment margins, and forget how to set alignment in excel. in this article, network administrator will show you how to align standard in excel.
many acquaintances manually align excel margins, adjust alignment margins, and forget how to set alignment in excel. in this article, network administrator will show you how to align standard in excel. - How to print an Excel spreadsheet in a page
 excel is a great useful spreadsheet program, but nothing is worse than creating a perfect spreadsheet and printing it on multiple sheets of paper that have pages with only one column or row. read this article and follow the tips below to get a nice print!
excel is a great useful spreadsheet program, but nothing is worse than creating a perfect spreadsheet and printing it on multiple sheets of paper that have pages with only one column or row. read this article and follow the tips below to get a nice print! - How to Print Part of an Excel Spreadsheet
 excel sheets can compile a lot of data, and it's not always convenient to print it all at once. you can print certain sections of a spreadsheet by highlighting the target area, going to the print settings, and choosing the 'print selected...
excel sheets can compile a lot of data, and it's not always convenient to print it all at once. you can print certain sections of a spreadsheet by highlighting the target area, going to the print settings, and choosing the 'print selected... - How to use Excel spreadsheets in Microsoft Word
 like peanut butter and chocolate, a word processor with some basic spreadsheets is a great combination. when you no longer want normal spreadsheets in text documents, microsoft word is now able to do this thanks to the built-in feature from the excel sister program.
like peanut butter and chocolate, a word processor with some basic spreadsheets is a great combination. when you no longer want normal spreadsheets in text documents, microsoft word is now able to do this thanks to the built-in feature from the excel sister program. - How to print an Excel file on an A4 sheet of paper
 the ways to print excel files on an a4 page are suggested by tipsmake for the following readers
the ways to print excel files on an a4 page are suggested by tipsmake for the following readers - Instructions on how to choose the print area in Excel
 excel sheets are inherently an interface with data stretching both horizontally and vertically so when printing you will have a few issues worth mentioning. for example, separate print page content or print area limits. today we will talk about one of those issues with tipsmake, which is how to choose the print area in excel.
excel sheets are inherently an interface with data stretching both horizontally and vertically so when printing you will have a few issues worth mentioning. for example, separate print page content or print area limits. today we will talk about one of those issues with tipsmake, which is how to choose the print area in excel. - Instructions on how to create Hyperlink in Excel
 excel's hyperlink is responsible for inserting web page links in excel content. when people create spreadsheets and insert access links in excel content, we can access the website quickly.
excel's hyperlink is responsible for inserting web page links in excel content. when people create spreadsheets and insert access links in excel content, we can access the website quickly. - How to calculate grade point average in Excel fast and standard
 how to calculate grade point average in excel fast and standard. let's first repeat the definition of the average calculation. an average calculation means that we take the sum of all the elements to average and then divide by the number of elements we have summed.
how to calculate grade point average in excel fast and standard. let's first repeat the definition of the average calculation. an average calculation means that we take the sum of all the elements to average and then divide by the number of elements we have summed. - Complete guide to Excel 2016 (Part 9): Working with multiple spreadsheets
 excel workbook file is a collection of spreadsheet types (can contain from 1 to 255 spreadsheets) such as: data, graphs, macro, . and often related to each other.
excel workbook file is a collection of spreadsheet types (can contain from 1 to 255 spreadsheets) such as: data, graphs, macro, . and often related to each other. - How to create page breaks and page breaks in Excel
 how to create page breaks and page breaks in excel. page breaks in excel make it easy to choose to print an area or any data range. in this article, you can create page breaks and page breaks on excel spreadsheets to help you print easily.
how to create page breaks and page breaks in excel. page breaks in excel make it easy to choose to print an area or any data range. in this article, you can create page breaks and page breaks on excel spreadsheets to help you print easily.










 How to choose the appropriate Office online?
How to choose the appropriate Office online? How to arrange incremental dates in Excel
How to arrange incremental dates in Excel Beautiful free PowerPoint slides for office workers
Beautiful free PowerPoint slides for office workers Complete guide for Word 2016 (Part 14): Page title (Header) and footer (Footer)
Complete guide for Word 2016 (Part 14): Page title (Header) and footer (Footer) How to type page numbers in Word 2016
How to type page numbers in Word 2016 5 convenient free ebook libraries for Kindle
5 convenient free ebook libraries for Kindle