Instructions on how to choose the print area in Excel
Excel sheets are inherently an interface with data stretching both horizontally and vertically so when printing you will have a few issues worth mentioning. For example, separate print page content or print area limits. Today we will talk about one of those issues with TipsMake , which is how to choose the print area in Excel.

Before embarking on the tutorial, let's take a look at how to select the print area in Excel and why to select the print area in Excel.
When printing on an Excel file, you don't want to print all the data contained in this file, you just want to print out a small amount of space on the entire worksheet.
That's when you need to select the print area in Excel when you want to limit a certain print content, not print the entire data of that Excel Sheet page.
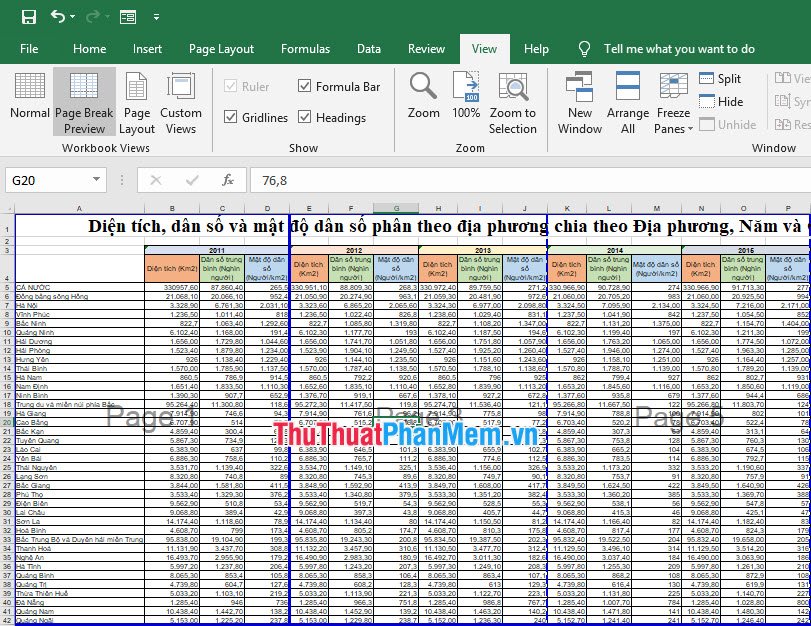
To do this, you must black out the area you want to print. Click and drag to create a selection or click on the upper left corner (or lower right) and then hold Ctrl + Shift and click on the lower right corner (or left top).
Then open the Page Layout ribbon on the toolbar and find Page Setup . In this section, there will be a Print Area icon , click on it and select Set Print Area to select the highlighted area into a print area in Excel.

For now, try opening the print mode by going to the File ribbon on the toolbar.
Then click on Print . You can see on the right is the Print Preview area , the A4 page only contains the content of the print area you have limited. At the moment, you can freely print without worrying that the content will spill into another section.

Finally, to clear the selected print area, simply go back to the Page Layout ribbon, then click the Print Area icon in the Page Setup section and select the Clear Print Area row .

Thank you for reading the article of TipsMake.Vn on how to choose the print area in Excel. Hope you can successfully implement this tip so you can take advantage of Excel's benefits of printing data.
You should read it
- How to print Excel, print Excel spreadsheets fast, standard
- How to choose the print area on Google Sheets
- How to print an Excel spreadsheet in a page
- Instructions on how to print text, print documents Word, Excel, PDF details
- How to print Excel on an A4 page
- How to create page breaks and page breaks in Excel
- How to print multiple sheets in Excel
- How to cancel a print job on Word, Excel
May be interested
- How to cancel a print job on Word, Excel
 sometimes when we mistakenly print the print job, we need to cancel the order immediately to cancel the print job. so how do i cancel a print job on word, excel?
sometimes when we mistakenly print the print job, we need to cancel the order immediately to cancel the print job. so how do i cancel a print job on word, excel? - How to print an Excel file on an A4 sheet of paper
 the ways to print excel files on an a4 page are suggested by tipsmake for the following readers
the ways to print excel files on an a4 page are suggested by tipsmake for the following readers - Instructions on how to create charts in Excel professional
 instructions on how to create charts in excel professional. excel supports many types of charts from column charts, line charts to area charts, scatter charts, radar charts .... you can freely choose the chart type that fits the table. data required
instructions on how to create charts in excel professional. excel supports many types of charts from column charts, line charts to area charts, scatter charts, radar charts .... you can freely choose the chart type that fits the table. data required - How to print horizontally in Word Excel all versions
 documents will print vertically by default. if you want to print horizontally in word excel, follow the instructions below from free download.
documents will print vertically by default. if you want to print horizontally in word excel, follow the instructions below from free download. - Instructions for cropping images in Excel are very simple
 when inserting an image into excel, you have the option to crop the image to select only the area of the image you want to take. in case the image is large, covers the content or you only want to take a certain area of the image, just select the crop tool in excel.
when inserting an image into excel, you have the option to crop the image to select only the area of the image you want to take. in case the image is large, covers the content or you only want to take a certain area of the image, just select the crop tool in excel. - How to name a cell or Excel data area
 on excel, users can give a name to each individual cell or cell to easily remember the address of the corresponding cell when referring to the data area.
on excel, users can give a name to each individual cell or cell to easily remember the address of the corresponding cell when referring to the data area. - MS Excel 2003 - Lesson 3: Manipulating data in spreadsheets
 the previous article tipsmake.com has guided you to some basic formatting for a small data area, but if you need to format a large area or the default format for a new excel 2003 file, follow these instructions.
the previous article tipsmake.com has guided you to some basic formatting for a small data area, but if you need to format a large area or the default format for a new excel 2003 file, follow these instructions. - How to display formulas and print formulas in Excel
 display formulas and print formulas in excel so you can see the formula directly in the data cell, not see the results anymore. to be able to display and print the formula so please follow the instructions below of tipsmake.com.
display formulas and print formulas in excel so you can see the formula directly in the data cell, not see the results anymore. to be able to display and print the formula so please follow the instructions below of tipsmake.com. - How to print multiple sheets at once in Excel spreadsheets
 after you finish drafting an excel document of two or more sheets and want to print them on paper, you have trouble knowing how to print multiple sheets at once. tipsmake.com has written this tutorial to show you how to print multiple sheets at once in excel spreadsheets.
after you finish drafting an excel document of two or more sheets and want to print them on paper, you have trouble knowing how to print multiple sheets at once. tipsmake.com has written this tutorial to show you how to print multiple sheets at once in excel spreadsheets. - What is Area 51? What happens in Area 51?
 area 51 is associated with stories of ufos and the possibility of alien technology testing. so what is area 51? what is going on inside area 51?
area 51 is associated with stories of ufos and the possibility of alien technology testing. so what is area 51? what is going on inside area 51?










 How to print parity pages in Excel
How to print parity pages in Excel How to fix reverse date errors in Excel
How to fix reverse date errors in Excel How to print Cad drawings properly
How to print Cad drawings properly How to cut a PDF file with Adobe Reader
How to cut a PDF file with Adobe Reader Combining the most luxurious and modern fonts
Combining the most luxurious and modern fonts How to convert a Word file to an image file - Save the Word file as an image
How to convert a Word file to an image file - Save the Word file as an image