How to print Excel on an A4 page
The operation of printing single-sided documents, printing 2-sided documents with Excel, Word is no stranger to any user. However, the printing process will generate a lot of different needs and errors, for example, you want to print Excel file only on 1 A4 page.
Often Excel files with large and long tables will be split into two pages when printed. Some people will find it difficult to follow the content when switching to a new page. So how to print Excel file displayed on one side of A4 paper?
- How to print text and data in Microsoft Excel
- Instructions for printing two-sided paper in Word, PDF, Excel
- Fix error when Excel file is minimized
How to print Excel file displayed on 1 page A4
There will be many different ways that we can customize the Excel document to print on an A4 side. But first, you need to review the Excel file to review all the printed pages. Click on the Office icon to select Print, select Print Preview .

Then, switch the view of the Excel file to a Page Layout style. This mode will help users know how to print documents when printing out paper and thereby adjust columns and rows so that they fit in 1 sheet. Click the Review tab and then select the Page Layout below.

To customize the page content in Excel, follow some ways below.
Method 1: Switch to horizontal paper printing
When you review the Word document in thumbnail mode and see the spreadsheet horizontally, switching to Landscape landscape mode is more appropriate. Thus the rows and columns will be adjusted to the same side of the paper without separating to the other side.
Click on the Page Layout tab and then select Orientation and choose Portrait (Landscape) or Landscape (Horizontal orientation). Depending on the layout, the length of the spreadsheet, choose one of two directions to print Excel accordingly.

Method 2: Delete or hide lines and columns
Please review the Excel statistics table and check what information does not need to appear in the document, you can delete or hide the content. This also helps to save space on Excel to narrow the print content on just one side of A4 paper.
Black out the content in the column you want to delete the data and right-click and choose Delete .
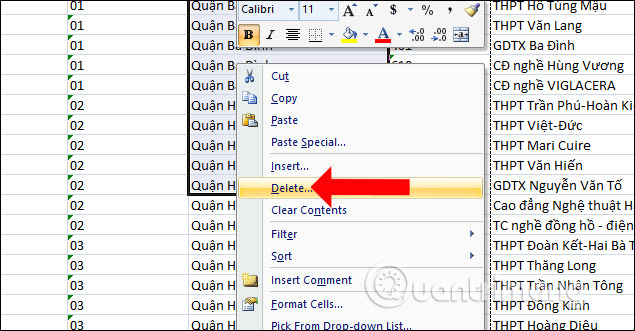
If you want to hide data in a column or row in Excel, also highlight the content in the column and right-click and choose Hide .
With Excel 2007 without the Hide option in the right-click menu, users need to remove them. How to perform details to hide columns and rows in Excel readers refer to the article How to hide data in Excel.

Method 3: Disconnect the Excel worksheet
It is possible that while printing the linked pages, it is difficult to adjust the print content on a page when printing. Click on the Page Layout tab and select Breaks to choose Insert Page Break , or you can click Insert> Page Breaks.
When the page breaks, Excel knows where you want to split the page.
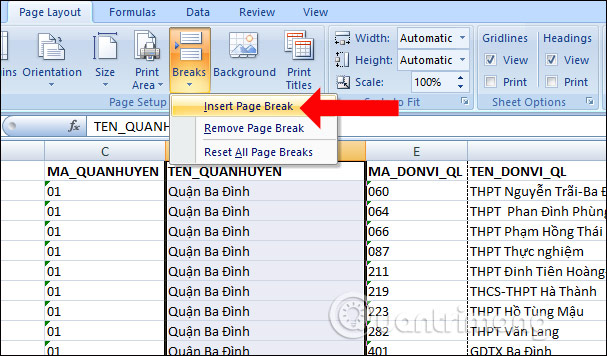
Method 4: Change the print area on Excel
In the process of printing you do not want to print the entire content, but you can select certain print content. First, black out the area you want to print and click File, choose Print. Then look to the right of the Print Selection section, select Only print the current selection .
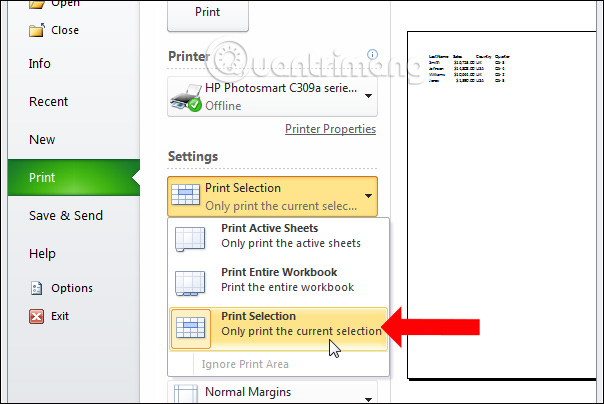
Or you can click Page Layout> Print Area> Set Print Area to select the blackened data area to print this area only. How to read in detail in the article How to print a selection in Microsoft Excel.

Method 5: Edit the print page margin
Editing the print page margins is also a way for users to put content printed on Excel in just one paper. Click on the Page Layout tab and then in the Page Setup group click on the arrow icon .

A new dialog box appears, click on the Margins tab, and then adjust the margins on each side to match the content on one side of the A4 page only.

Method 6: Change the width of the column
If the content is in a line, the cell has multiple characters, Excel automatically extends the cell size to enter the content. If so, we can adjust the width of the column to shrink the table size to print the document in an A4 sheet.
Right-click Format Cells and then select Alignment . Then select the Wrap Text option to adjust the width of the columns by dragging the margins.

Method 7: Adjust the table size
We click on the arrow icon in the Page Setup group , then at the Page item click on the Fit to item, enter the number into the page (s) section wide and tall .
If the user wants to print the spreadsheet in the full width of the page, at page (s) wide by entering 1 and at the height enter 0.

So with some of the above methods, you can adjust the Excel document to fit one A4 paper page when printing. You can customize it accordingly to get the document you want to print.
See more:
- Some tips for printing text in MS Word
- 6 methods to convert PDF to images
- Word 2016 Complete Guide (Part 11): Print text
I wish you all success!
You should read it
- How to print an Excel file on an A4 sheet of paper
- Instructions on how to print text, print documents Word, Excel, PDF details
- How to print multiple sheets in Excel
- Instructions on how to choose the print area in Excel
- How to align printed pages in Excel
- How to cancel a print job on Word, Excel
- A guide to the full Excel 2016 (Part 12): Page formatting and spreadsheet printing
- Perform printing in Excel
May be interested
- Instructions on how to choose the print area in Excel
 excel sheets are inherently an interface with data stretching both horizontally and vertically so when printing you will have a few issues worth mentioning. for example, separate print page content or print area limits. today we will talk about one of those issues with tipsmake, which is how to choose the print area in excel.
excel sheets are inherently an interface with data stretching both horizontally and vertically so when printing you will have a few issues worth mentioning. for example, separate print page content or print area limits. today we will talk about one of those issues with tipsmake, which is how to choose the print area in excel. - How to print parity pages in Excel
 printing parity pages in excel will not be as simple as printing parity in word because it does not have odd pages or even pages functionality. so to make a parity page print in excel, we need to follow a different method. before you can even print odd pages in excel, you need to check the page numbering
printing parity pages in excel will not be as simple as printing parity in word because it does not have odd pages or even pages functionality. so to make a parity page print in excel, we need to follow a different method. before you can even print odd pages in excel, you need to check the page numbering - How to align an Excel page so that when it fits on A4 page
 unlike word, excel is a spreadsheet format that extends horizontally and vertically, so sometimes the data on an excel sheet extends beyond an a4 sheet of printed paper. therefore, when you want to print an excel document that fits perfectly into an a4 page, you need to follow the following tips of tipsmake.com.
unlike word, excel is a spreadsheet format that extends horizontally and vertically, so sometimes the data on an excel sheet extends beyond an a4 sheet of printed paper. therefore, when you want to print an excel document that fits perfectly into an a4 page, you need to follow the following tips of tipsmake.com. - How to fix the error of printing without finishing the page in Excel
 need to print a table of data in excel? but the data sheet is divided into 2 pages causing inconvenience to you? click to see now to find out how to fix it quickly and effectively!
need to print a table of data in excel? but the data sheet is divided into 2 pages causing inconvenience to you? click to see now to find out how to fix it quickly and effectively! - How to Insert a Page Break in an Excel Worksheet
 if you've ever tried printing a large microsoft excel worksheet, you've undoubtedly encountered some awkward-looking print jobs. excel's automatic page breaks don't exactly take your custom data views into consideration. in order to...
if you've ever tried printing a large microsoft excel worksheet, you've undoubtedly encountered some awkward-looking print jobs. excel's automatic page breaks don't exactly take your custom data views into consideration. in order to... - Perform printing in Excel
 guide you to perform printing in excel. after setting up the page to print the final step, you can manipulate to print the worksheet in excel. step 1: after setting up the worksheet - click file - print: step 2: the print window appears in pa section
guide you to perform printing in excel. after setting up the page to print the final step, you can manipulate to print the worksheet in excel. step 1: after setting up the worksheet - click file - print: step 2: the print window appears in pa section - How to print Excel on 1 A4 page - Display full content on 1 page
 when printing an excel file, if the content is long and converted to 2 printed pages, how can i display the excel document content on only 1 a4 page?
when printing an excel file, if the content is long and converted to 2 printed pages, how can i display the excel document content on only 1 a4 page? - How to cancel a print job on Word, Excel
 sometimes when we mistakenly print the print job, we need to cancel the order immediately to cancel the print job. so how do i cancel a print job on word, excel?
sometimes when we mistakenly print the print job, we need to cancel the order immediately to cancel the print job. so how do i cancel a print job on word, excel? - Instructions on how to print text, print documents Word, Excel, PDF details
 printing of word, excel, and pdf documents is an extremely familiar task of office people. but not everyone knows how to print word, excel, pdf in a standard and beautiful way. how to print word, excel, pdf documents is not difficult, in this article, the software tips will guide you how to print word, excel, pdf in detail.
printing of word, excel, and pdf documents is an extremely familiar task of office people. but not everyone knows how to print word, excel, pdf in a standard and beautiful way. how to print word, excel, pdf documents is not difficult, in this article, the software tips will guide you how to print word, excel, pdf in detail. - How to Print Part of an Excel Spreadsheet
 excel sheets can compile a lot of data, and it's not always convenient to print it all at once. you can print certain sections of a spreadsheet by highlighting the target area, going to the print settings, and choosing the 'print selected...
excel sheets can compile a lot of data, and it's not always convenient to print it all at once. you can print certain sections of a spreadsheet by highlighting the target area, going to the print settings, and choosing the 'print selected...










 How to insert checkboxes on Google Sheets
How to insert checkboxes on Google Sheets How to combine Vlookup function with If function in Excel
How to combine Vlookup function with If function in Excel How to create the index on the bottom, write the exponent in Word
How to create the index on the bottom, write the exponent in Word Convert Powerpoint to video
Convert Powerpoint to video How to print documents on Google Docs
How to print documents on Google Docs Beautiful border frames on Word
Beautiful border frames on Word