How to pin Command Prompt to the Taskbar and run it with Admin rights
How to pin Command Prompt (CMD) to the Taskbar and run it with Admin rights is the content that TipsMake will share with you today. As we know, with CMD, we can use many commands to check our computer system.
Command Prompt is a command line tool on Windows, allowing you to control devices using commands instead of a graphical interface. These commands directly affect the system and usually require Administrator rights.
Instructions to pin Command Prompt to the Taskbar and always run with Admin rights
Step 1: Click Start , type cmd in the search box and press Enter to open Command Prompt .
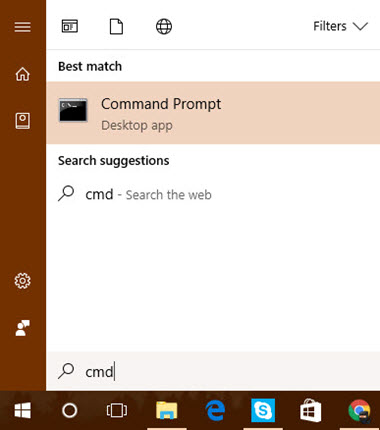
Step 2: The Command Prompt window appears, with the cmd icon under the Taskbar
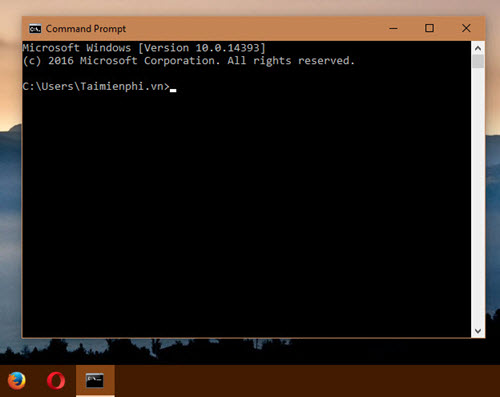
Step 3: Right-click on the cmd icon under the toolbar, select Pin to taskbar
You've pinned Command Prompt to your taskbar. The next step is to set it to always run with Administrator privileges.
Step 4: Right-click the Command Prompt icon on the toolbar, right-click again, and select Properties .
Step 5: Click Advance in the Properties window
Step 6: Tick Run as Administrator , then click OK
Step 7: Click Ok to confirm
Step 8: Close Command Prompt , then reopen it from the pinned icon on the toolbar. If the corner of the CMD window displays Administrator , you have successfully set it up.
With just a few simple steps, you can work with Command Prompt faster and more conveniently. Although it does not have an intuitive interface, CMD provides many useful commands to help control the system effectively. You can refer to the list of useful CMD commands on Windows to make the most of this tool.
You should read it
- How to use the command history function in Command Prompt
- Add Command Prompt to Power User Menu on Windows 10
- How to open Command Prompt on Windows 10, 8, 7, Vista and XP
- How to Make Command Prompt Appear at School
- 6 Best Command Prompt Alternatives for Windows
- How to use Xcopy command in Command Prompt
- 6 Cool Tricks You Can Do in Windows Command Prompt
- Instructions for using Command Prompt
- All Frequency Restart, Shutdown, Remote Off ... with Command Prompt
- Open folder in Command Prompt (CMD)
- Windows prompt
- How to Customize the Font in Windows Command Prompt
