How to Make Command Prompt Appear at School
Method 1 of 5:
Using the Start Menu
-
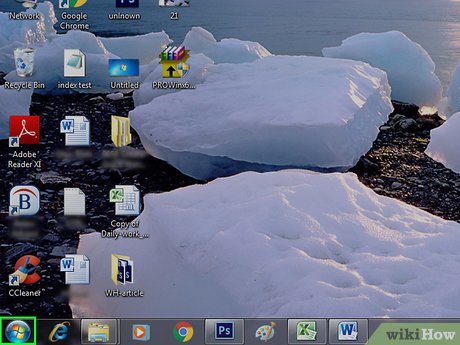 Open Start. Click the Windows logo in the bottom-left corner of the screen, or press ⊞ Win.
Open Start. Click the Windows logo in the bottom-left corner of the screen, or press ⊞ Win.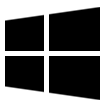
- This method is unlikely to work on most average school computers, but computers used for programming classes or other advanced material may allow default access to the Command Prompt.
-
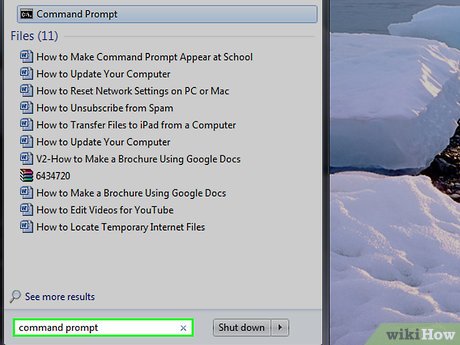 Type command prompt into Start. This will search your computer for the Command Prompt program.
Type command prompt into Start. This will search your computer for the Command Prompt program. -
 ClickCommand Prompt. It should be at the top of the Start window. If clicking this icon opens Command Prompt, you shouldn't need to try any other methods.
ClickCommand Prompt. It should be at the top of the Start window. If clicking this icon opens Command Prompt, you shouldn't need to try any other methods.
- If Command Prompt doesn't open, you'll need to try one of the work-arounds listed in this article.
- If Command Prompt opens but won't allow you to type, it's administrator-locked, meaning you won't be able to use Command Prompt on your current account. Try using an installation drive instead.
Method 2 of 5:
Using the Run Shortcut
-
 Open Start. Click the Windows logo in the bottom-left corner of the screen, or press ⊞ Win.
Open Start. Click the Windows logo in the bottom-left corner of the screen, or press ⊞ Win.
-
 Type run into Start. This command will search your computer for the Run program.
Type run into Start. This command will search your computer for the Run program.- If you receive an error message saying that you can't open Run, try running a batch file version of this command.
-
 Click Run. It's the blue, envelope-shaped icon at the top of the Start window.
Click Run. It's the blue, envelope-shaped icon at the top of the Start window. -
 Type
Typecmd.exeinto Run. This command will open the Command Prompt application if it's available. -
 Click OK. Doing so should open Command Prompt if it's accessible on your computer.
Click OK. Doing so should open Command Prompt if it's accessible on your computer.- If Command Prompt opens but won't allow you to type, it's administrator-locked, meaning you won't be able to use Command Prompt on your current account. Try using an installation drive instead.
Method 3 of 5:
Using File Explorer
-
 Open File Explorer. Click the folder-shaped icon in the taskbar at the bottom of the screen, or press ⊞ Win+E.
Open File Explorer. Click the folder-shaped icon in the taskbar at the bottom of the screen, or press ⊞ Win+E.
- You can also open Start , type in file explorer, and click File Explorer in the Start window.

- You can also open Start
-
 Highlight the text in the address bar. Click the text in the address bar, which is at the top of the File Explorer window, to highlight it.
Highlight the text in the address bar. Click the text in the address bar, which is at the top of the File Explorer window, to highlight it.- In most cases, the text in the address bar will say "Quick access".
-
 Enter the path to Command Prompt. Type in C:WindowsSystem32cmd.exe and then press ↵ Enter. This will open Command Prompt if it's available on your computer.
Enter the path to Command Prompt. Type in C:WindowsSystem32cmd.exe and then press ↵ Enter. This will open Command Prompt if it's available on your computer.- If Command Prompt opens but won't allow you to type, it's administrator-locked, meaning you won't be able to use Command Prompt on your current account. Try using an installation drive instead.
Method 4 of 5:
Using a Batch File
-
 Open Start. Click the Windows logo in the bottom-left corner of the screen, or press ⊞ Win.
Open Start. Click the Windows logo in the bottom-left corner of the screen, or press ⊞ Win.
-
 Type notepad into Start. This will search for the Notepad application.
Type notepad into Start. This will search for the Notepad application. -
 Click Notepad. It's the blue, notepad-shaped icon at the top of the Start window.
Click Notepad. It's the blue, notepad-shaped icon at the top of the Start window.- If Notepad is blocked on your school computer, you'll instead need to perform this task on your own computer.
-
 Type
Typecmd.exeinto Notepad. This string of text will load the Command Prompt app when implemented. -
 Click File. It's in the top-left corner of the screen.
Click File. It's in the top-left corner of the screen. -
 Click Save As…. This is an option in the File drop-down menu.
Click Save As…. This is an option in the File drop-down menu. -
 Enter a name for your file, followed by
Enter a name for your file, followed by.bat. The ".bat" part of the name is crucial to creating a batch file.- For example, if you name your file "cmd", you'd type in cmd.bat here.
-
 Click the box next to "Save as type", then click All Files. This will ensure that your file is saved as an executable file, not a text file.
Click the box next to "Save as type", then click All Files. This will ensure that your file is saved as an executable file, not a text file. -
 Click Save. It's in the bottom-right corner of the window.
Click Save. It's in the bottom-right corner of the window.- If you're performing this step on your own computer, plug a flash drive into your computer and select it as a save location before clicking Save.
-
 Double-click the batch file. Doing so should open Command Prompt if your computer allows batch files to be run.
Double-click the batch file. Doing so should open Command Prompt if your computer allows batch files to be run.- If you can't run the program on your school computer, plug your flash drive into the computer and then double-click the batch file.
- If Command Prompt opens but won't allow you to type, it's administrator-locked, meaning you won't be able to use Command Prompt on your current account. Try using an installation drive instead.
Method 5 of 5:
Using an Installation Flash Drive
-
 Understand how this method works. In order to make Command Prompt appear with admin privileges, you can use a USB installation drive to access Windows 10 setup options. This method won't work on computers which have the BIOS locked. There are four main tasks you'll perform to complete this method:
Understand how this method works. In order to make Command Prompt appear with admin privileges, you can use a USB installation drive to access Windows 10 setup options. This method won't work on computers which have the BIOS locked. There are four main tasks you'll perform to complete this method:- Access blocked computer options by using an installation drive.
- Replace the Utility Manager icon's target file with the Command Prompt file.
- Open Command Prompt on the lock screen by clicking the Utility Manager icon.
- Use Command Prompt to create a new admin account on which you can use Command Prompt freely.
-
 Create a Windows 10 installation flash drive. Using an 8 GB (or larger) flash drive, you can create an installation drive with the Windows installation tool. You will most likely need to do this using a home (or otherwise unrestricted) computer:
Create a Windows 10 installation flash drive. Using an 8 GB (or larger) flash drive, you can create an installation drive with the Windows installation tool. You will most likely need to do this using a home (or otherwise unrestricted) computer:- Insert the flash drive into your computer.
- Go to the Windows 10 download page.
- Click Download tool now
- Double-click the downloaded file.
- Follow the setup instructions, making sure to select your flash drive as the installation location.
-
 Plug your flash drive into the school computer. Use one of the school computer's USB ports to do so.
Plug your flash drive into the school computer. Use one of the school computer's USB ports to do so.- If your school computer attempts to auto-run your flash drive, close the auto-run window(s) before proceeding.
-
 Enter the school computer's BIOS. Restart (or turn on) your computer; as soon as you see the screen light up after the computer turns on from restarting (or powering on), immediately begin pressing the BIOS key.
Enter the school computer's BIOS. Restart (or turn on) your computer; as soon as you see the screen light up after the computer turns on from restarting (or powering on), immediately begin pressing the BIOS key.- The BIOS key varies from computer to computer, but you'll usually see it flash across the bottom of the screen (e.g., "Press F12 to enter startup").
- If you don't know the BIOS key, try all of the function (e.g., F12) keys, Esc, and Del.
- If your computer's BIOS is locked with a password, you won't be able to use this method to open Command Prompt.
-
 Change the computer's boot order. Changing the boot order to prioritize your USB flash drive as the primary location from which your computer starts will allow you to access special setup options:
Change the computer's boot order. Changing the boot order to prioritize your USB flash drive as the primary location from which your computer starts will allow you to access special setup options:- Find the "Boot Order" (or similar) section.
- Select your flash drive's name (or "USB Drives", etc.) by using the arrow keys.
- Press + to move the flash drive up to the top of the list.
- Press the "Save and Exit" button as indicated by the legend on the right side (or bottom) of the screen.
- Restart the computer if it continues to the login screen.
-
 Open Command Prompt. When you arrive at the setup screen, press ⇧ Shift+F10 to bring up a Command Prompt window.
Open Command Prompt. When you arrive at the setup screen, press ⇧ Shift+F10 to bring up a Command Prompt window. -
 Replace Utility Manager with Command Prompt. Utility Manager is a system-level app which has a shortcut on the lock screen. You can replace Utility Manager with Command Prompt by doing the following:
Replace Utility Manager with Command Prompt. Utility Manager is a system-level app which has a shortcut on the lock screen. You can replace Utility Manager with Command Prompt by doing the following:- Type move c:windowssystem32utilman.exe c:windowssystem32utilman.exe.bak into Command Prompt, then press ↵ Enter
- Type copy c:windowssystem32cmd.exe c:windowssystem32utilman.exe into Command Prompt, then press ↵ Enter
-
 Restart your computer without the flash drive. To do this, press and hold the Power button until your computer shuts down, then remove the flash drive before pressing the Power button again to start up the computer. Once you arrive at the lock screen, you can proceed.
Restart your computer without the flash drive. To do this, press and hold the Power button until your computer shuts down, then remove the flash drive before pressing the Power button again to start up the computer. Once you arrive at the lock screen, you can proceed. -
 Click the "Utility Manager" icon. It's an icon in the lower-left corner of the screen which resembles a dial with an arrow on it. Doing so will prompt the Command Prompt window to open.
Click the "Utility Manager" icon. It's an icon in the lower-left corner of the screen which resembles a dial with an arrow on it. Doing so will prompt the Command Prompt window to open. -
 Create a new admin account if you like. While you can use Command Prompt to perform various activities from the lock screen, you'll need to create and log into a new administrator account if you want to be able to use Command Prompt while logged in:
Create a new admin account if you like. While you can use Command Prompt to perform various activities from the lock screen, you'll need to create and log into a new administrator account if you want to be able to use Command Prompt while logged in:- Type in net user name /add making sure to replace "name" with a username of your choice, then press ↵ Enter.
- Type in net localgroup administrators name /add again replacing "name" with the name of the user you just created, then press ↵ Enter.
- Restart your computer.
- Select your new user on the login screen.
-
 Open Command Prompt from Start. Now that you're on an administrator account, you should be able to use the Start menu to open Command Prompt.
Open Command Prompt from Start. Now that you're on an administrator account, you should be able to use the Start menu to open Command Prompt.
4.5 ★ | 2 Vote
You should read it
- Instructions for using Command Prompt
- How to use Xcopy command in Command Prompt
- Add Command Prompt to Power User Menu on Windows 10
- How to open Command Prompt during Windows installation
- How to Execute a Program in Command Prompt
- How to open Command Prompt on Windows 10, 8, 7, Vista and XP
- 6 Best Command Prompt Alternatives for Windows
- How to Change Directories in Command Prompt
May be interested
- 6 Cool Tricks You Can Do in Windows Command Prompt
 command prompt has a ton of capabilities, and many people doubt they know what a few lines of code can do. next time you're bored with your pc, try these cool command prompt tricks for yourself.
command prompt has a ton of capabilities, and many people doubt they know what a few lines of code can do. next time you're bored with your pc, try these cool command prompt tricks for yourself. - All Frequency Restart, Shutdown, Remote Off ... with Command Prompt
 often users often turn off the computer, restart the computer ... using the shutdown options on the start menu. however, few of us know that using command prompt can also shutdown, restart the computer, schedule a computer shutdown or enable hibernation, ... and even if you have admin rights you can turn off other computers remotely.
often users often turn off the computer, restart the computer ... using the shutdown options on the start menu. however, few of us know that using command prompt can also shutdown, restart the computer, schedule a computer shutdown or enable hibernation, ... and even if you have admin rights you can turn off other computers remotely. - Tricks to change Command Prompt background color on Windows
 if you want to change the background color of command prompt to make it easier to see, you can. in the article below, network administrator will guide you through the steps to change the color of command prompt on windows.
if you want to change the background color of command prompt to make it easier to see, you can. in the article below, network administrator will guide you through the steps to change the color of command prompt on windows. - Open folder in Command Prompt (CMD)
 do you need to access a certain folder from the command prompt or windows command prompt? although it looks classic, this program is really easy to use if you know some basic commands. today's tipsmake will show you how to use the 'cd' command to open a folder in windows command prompt. besides, you will also learn great tips to immediately open the command prompt in any folder on windows file explorer.
do you need to access a certain folder from the command prompt or windows command prompt? although it looks classic, this program is really easy to use if you know some basic commands. today's tipsmake will show you how to use the 'cd' command to open a folder in windows command prompt. besides, you will also learn great tips to immediately open the command prompt in any folder on windows file explorer. - Windows prompt
 the prompt command changes the command prompt cmd.exe file.
the prompt command changes the command prompt cmd.exe file. - How to Customize the Font in Windows Command Prompt
 many people work regularly with the windows command prompt. one of the main problems users encounter, however, is the difficulty of achieving the same look every time one works with the command prompt interface. this article is intended to...
many people work regularly with the windows command prompt. one of the main problems users encounter, however, is the difficulty of achieving the same look every time one works with the command prompt interface. this article is intended to... - How to Create a Custom Windows Command Prompt
 the windows command prompt (located at c:windowssystem32cmd.exe) is a useful tool to perform various administrative tasks. the prompt is a string of characters (special and non special) that are displayed whenever the command prompt is...
the windows command prompt (located at c:windowssystem32cmd.exe) is a useful tool to perform various administrative tasks. the prompt is a string of characters (special and non special) that are displayed whenever the command prompt is... - How to Change Directory in Command Prompt
 this article shows you how to change folders in the command prompt program on a windows computer. to change commands in command prompt, you must use an administrator account.
this article shows you how to change folders in the command prompt program on a windows computer. to change commands in command prompt, you must use an administrator account. - The most complete and easy way to use CMD (Command Prompt)
 instructions on how to use the cmd command line tool cmd (command prompt) from a to z. the most basic knowledge about the cmd tool that you need to know
instructions on how to use the cmd command line tool cmd (command prompt) from a to z. the most basic knowledge about the cmd tool that you need to know - How to Execute a Program in Command Prompt
 this article shows you how to open a program on a windows computer using the command prompt application. although you can only open programs that are installed in folders created by windows (such as desktop), you are still allowed to add the program's folder to the command prompt list to open the program with the command prompt.
this article shows you how to open a program on a windows computer using the command prompt application. although you can only open programs that are installed in folders created by windows (such as desktop), you are still allowed to add the program's folder to the command prompt list to open the program with the command prompt.


























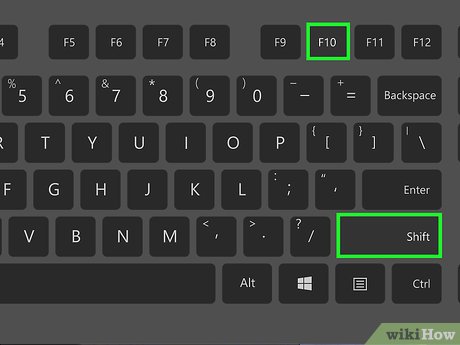















 How to Locate Viruses Using the Attrib Command
How to Locate Viruses Using the Attrib Command How to Change the Computer Time and Date Using the Command Prompt
How to Change the Computer Time and Date Using the Command Prompt How to Delete a File Using Command Prompt
How to Delete a File Using Command Prompt How to Find All Commands of CMD in Your Computer
How to Find All Commands of CMD in Your Computer How to Open the Command Prompt in Windows
How to Open the Command Prompt in Windows How to Watch Star Wars on Command Prompt
How to Watch Star Wars on Command Prompt