All Frequency Restart, Shutdown, Remote Off ... with Command Prompt
Often users often turn off the computer, restart the computer . using the shutdown options on the Start menu. However, few of us know that using Command Prompt can also shutdown, restart the computer, schedule a computer shutdown or enable hibernation, . and even if you have Admin rights you can Turn off other computers remotely.
In the following article, the Network Administrator will guide you how to use the Command Prompt to shutdown, restart the computer, log off the current account .
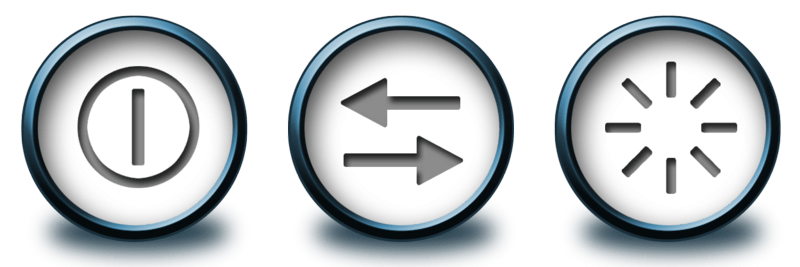
To execute this command, the computer needs to run Windows XP, Vista, 7.8, 8.1 or Windows 10, have a Command Prompt that works normally, not disabled by the virus.
1. Open Commant Prompt
- Press Windows + R key combination to open the Run command window.
- On the Run command window, enter cmd and press Enter to open Command Prompt.
2. Shutdown command, turn off the computer

On the Command Prompt window, enter the command "shutdown -s" (without the quotes), then press Enter.
After the command is executed, your computer will automatically turn off.
3. Restart command, restart the computer

To restart your computer with the Command Prompt, enter the "shutdown -r" command (without the quotes) in the Command Prompt window and press Enter. In this command, the -r command tells your computer to reboot after shutdown.
4. Logoff command, exit the current account
Enter the command "shutdown -l" (without the quotes) in the Command Prompt window and press Enter to finish. -L command to notify your computer log off.
5. The command to turn off the remote computer
Enter the command "shutdown -s -m name of the computer" into the Command Prompt window and press Enter.
Note:
Replace the name of the computer with the name of the remote computer you want to turn off.
To turn off a remote computer, you must access it under Admin. To know if you have admin rights, press the Windows + R key combination to open the Run command window, then enter the computer name in the Run command window and press Enter .
Note, if you don't remember the name of the remote computer, you can find it by opening a list of all the computers connected to your computer. To open a list of all computers connected to your computer, enter the "net view" command (without the quotes) in the Command Prompt window.
If you connect to the remote computer, you will be asked to enter your username (username) and password. Your task is to enter the username and password into it, at this time the screen displays a list of all the available directories. This will help you determine if you can perform remote desktop shutdown.
6. Activate Hibernate (hibernate) mode on the computer
Enter the command "Rundll32.exe Powrprof.dll, SetSuspendState" (without the quotes) in the Command Promt window and press Enter.
7. Timer off your computer or remote computer
Enter the command "shutdown -s -t 60" into the Command Prompt window to turn off your computer after 60 seconds.
In case if you want to turn off the computer after another time, just change 60 by the amount of time you want to shutdown.
8. Display the message containing the reason for the shutdown
Enter the command shutdown -s -t 500 -c "I am tired. I don't want to work anymore." (with quotes) in the Command Prompt window and press Enter.
The -c command is used in the above statement to show why you want to turn off the machine, and the reason enclosed in quotes will be displayed in the dialog window.
9. Stop the system shutdown
Enter the command "shutdown -a" (without the quotes) in the Command Prompt window and press Enter.
Refer to some of the following articles:
- Instructions to open Command Prompt under Admin on Windows 8 and 10
- How to use Command Prompt to manage wireless networks on Windows 10?
- Use the CMD command to remove viruses on Windows computers
Good luck!
You should read it
- Add Command Prompt to Power User Menu on Windows 10
- How to use Xcopy command in Command Prompt
- How to open Command Prompt on Windows 10, 8, 7, Vista and XP
- Instructions for using Command Prompt
- 6 Best Command Prompt Alternatives for Windows
- Windows prompt
- How to Customize the Font in Windows Command Prompt
- How to Unblock Command Prompt Anywhere
May be interested
- Add Command Prompt to Power User Menu on Windows 10
 on windows 10 build 14971, microsoft replaced command prompt and command prompt (admin) with windows powershell. according to microsoft, this change will bring the best command line experience to users. but in fact, users prefer to use command prompt rather than using powershell.
on windows 10 build 14971, microsoft replaced command prompt and command prompt (admin) with windows powershell. according to microsoft, this change will bring the best command line experience to users. but in fact, users prefer to use command prompt rather than using powershell. - Shutdown timer, Restart, Log off for the computer
 free tool to help you schedule, configure the computer to automatically shutdown shutdown after a period of time, restart restart, sleep, log off, ...
free tool to help you schedule, configure the computer to automatically shutdown shutdown after a period of time, restart restart, sleep, log off, ... - How to open Command Prompt on Windows 10, 8, 7, Vista and XP
 command prompt is one of the command line interface programs used to execute commands in the windows operating system. the article will guide you how to open command prompt on windows 10, 8, 7, vista and xp.
command prompt is one of the command line interface programs used to execute commands in the windows operating system. the article will guide you how to open command prompt on windows 10, 8, 7, vista and xp. - How to Make Command Prompt Appear at School
 this wikihow teaches you how to access command prompt on a windows 10 school computer. although you may be able to open command prompt if only the file path to command prompt is blocked, there is no way to bypass an administrator lock on...
this wikihow teaches you how to access command prompt on a windows 10 school computer. although you may be able to open command prompt if only the file path to command prompt is blocked, there is no way to bypass an administrator lock on... - 6 Best Command Prompt Alternatives for Windows
 do you find the command prompt a bit complicated and feel you need a tool that is easier to use? this is where other terminal emulators come into play!
do you find the command prompt a bit complicated and feel you need a tool that is easier to use? this is where other terminal emulators come into play! - How to use Xcopy command in Command Prompt
 knowing how to use xcopy command in command prompt, you will easily use commands in cmd professionally. in particular, the xcopy command is extremely useful for those who copy and copy data on the computer.
knowing how to use xcopy command in command prompt, you will easily use commands in cmd professionally. in particular, the xcopy command is extremely useful for those who copy and copy data on the computer. - 6 Cool Tricks You Can Do in Windows Command Prompt
 command prompt has a ton of capabilities, and many people doubt they know what a few lines of code can do. next time you're bored with your pc, try these cool command prompt tricks for yourself.
command prompt has a ton of capabilities, and many people doubt they know what a few lines of code can do. next time you're bored with your pc, try these cool command prompt tricks for yourself. - Instructions for using Command Prompt
 deep in windows is a command-line world that is obscure. in this article, we will show you how to solve errors and make your computer more secure.
deep in windows is a command-line world that is obscure. in this article, we will show you how to solve errors and make your computer more secure. - Open folder in Command Prompt (CMD)
 do you need to access a certain folder from the command prompt or windows command prompt? although it looks classic, this program is really easy to use if you know some basic commands. today's tipsmake will show you how to use the 'cd' command to open a folder in windows command prompt. besides, you will also learn great tips to immediately open the command prompt in any folder on windows file explorer.
do you need to access a certain folder from the command prompt or windows command prompt? although it looks classic, this program is really easy to use if you know some basic commands. today's tipsmake will show you how to use the 'cd' command to open a folder in windows command prompt. besides, you will also learn great tips to immediately open the command prompt in any folder on windows file explorer. - Windows prompt
 the prompt command changes the command prompt cmd.exe file.
the prompt command changes the command prompt cmd.exe file.










 Summary of several logout methods on Windows 8 and Windows 10
Summary of several logout methods on Windows 8 and Windows 10 Speed up Windows 10 from boot to shutdown
Speed up Windows 10 from boot to shutdown This is how to customize and disable (turn off) Action Center on Windows 10
This is how to customize and disable (turn off) Action Center on Windows 10 What to do when Windows Update crashes 0% on Windows 7/8/10?
What to do when Windows Update crashes 0% on Windows 7/8/10? How to activate the hidden Admin account on Windows 7/8/10
How to activate the hidden Admin account on Windows 7/8/10 What is Developer Mode on Windows 10? How to activate this mode?
What is Developer Mode on Windows 10? How to activate this mode?