Discover useful Gmail features
Perhaps you have mastered the basic features of the Gmail service such as setting up contacts, sending email . However, Gmail has many other useful uses that you may not know .
If you are using this free email service, do not skip the Gmail section of TipsMake.com , there will be many Gmail user guides, tips, tricks for you to really master Gmail.
Below, we will give you 9 useful Gmail tips that are rarely mentioned. If you know more great tips, share with us and other readers by commenting below the article.
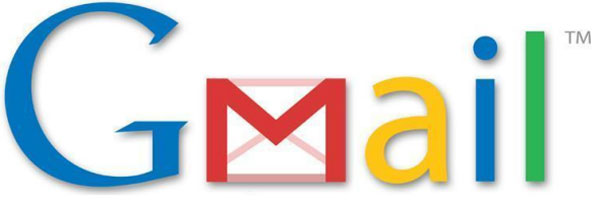
The 9 best Gmail features you should know
- Send and archive mail in one go
- Quickly attach multiple attachments to an email
- Categorize unread and read messages
- Set up automatic email answering mode
- Quick mail operation with shortcut buttons
- Snooze feature
- Smart Reply
- Security
- Manage spam
Send and archive mail in one go
If you send the message and immediately archived chats, you can save yourself a step by adding a button the Send & Archive ( Send & Archive ). Open the Settings / Settings section and enable this feature by clicking on the Send & Archive button / Displaying the "Send and save" button in the reply .

Quickly attach multiple attachments to an email
In cases where an email requires you to attach multiple attachments, you will normally have to upload each file one by one. But the simple tip is that if you want to send multiple files from a folder, hold Ctrl and click each file you want to attach to your message.

Then multiple files will be selected at the same time, you just need to click Open after selecting the file for Gmail to attach to the email.
Categorize unread and read messages
In the search box, enter the command label: unread label: inbox . Soon Gmail will display all the unopened emails in chronological order for you to choose.

Conversely, to select the email you've read label: read label: inbox into the search box, Gmail will filter out the messages you have read.
How do others access your Gmail without giving them a password?
Set up automatic email answering mode
To notify people in your contact list that you're going away for a long time, choose how to set up automatic email answering mode.
Vacation response feature will automatically send a notification to the person who emailed you, except for spam messages or messages to the mailing list needs your consent. If a person reconnects with you after four days, Gmail will automatically send another notification reminding that person that you are still away.
To set it up, click the gear icon at the top right of Gmail and select Settings | Settings . Card from Chung | General , select Turn on autoresponder | Vacation Responder on in Auto responder | Vacation responder . Next, choose the time to turn on automatic replies for the First and Last Day , type the subject and message text you want others to receive in the Messenger box.

Check the Only send a response to people in my Contacts option if you want only those on the list to receive this message. Press Save Changes | Save Changes to save the changes you have just made.
Quick mail operation with shortcut buttons
You can use the shortcut button on the keyboard to speed up your mail work. First turn it on by clicking the Settings link at the top of the Gmail page. Click on Keyboard shortcuts on, then Save Changes.
Soon, you can press the C key to compose mail, R to reply, O to open . To get more information needed for these shortcuts, please refer to the Gmail shortcut in the article: All Gmail keyboard shortcuts save time you should know.
Snooze feature
The post doesn't encourage you to delay replying to important emails until later days, but sometimes you have no other choice! The Snooze feature hides an email, then returns it to the top of the inbox at the date and time you specify.
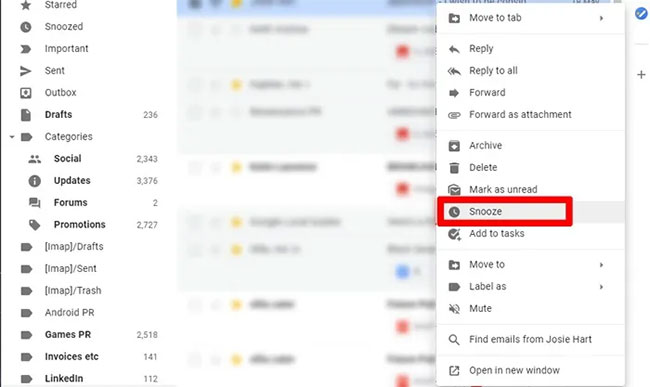 The Snooze feature hides an email, then returns it to the top of the inbox at the date and time you specify
The Snooze feature hides an email, then returns it to the top of the inbox at the date and time you specify To postpone email, simply right-click on the email, click Snooze , then select the time you want to snooze. If the listed times do not match the schedule, you can change Snooze's default options in Google Keep. (They will also be applied to Gmail.)
Go to Google Keep, click the cog icon, go to Settings , then change Reminder Defaults to whatever suits you.
Smart Reply
Smart Reply is the quick response made available related to the email you receive. This is a neat tool, saving time, but the downside is that it can only be applied to similar cases, without verbal flexibility.
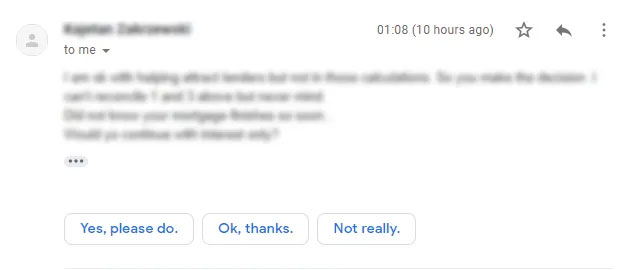 Smart Reply is a quick response made available
Smart Reply is a quick response made available Security
In this respect, Confidential Mode is a standout feature. It allows you to send individual messages with two-factor authentication, so the recipient needs SMS confirmation to open them. You can also set expiration dates on these emails, so that the recipient receives a time-limited link to the email in question.
For added security, you can control the rights of recipients to forward, download, copy and even print emails or block if you send them secrets you don't want to share.
Manage spam
Google claims it can fight 99.9% of unreliable scams and emails.
More significantly, when you put an email in the Spam folder , Gmail will ask if you want to unsubscribe from the sender's mailing list.
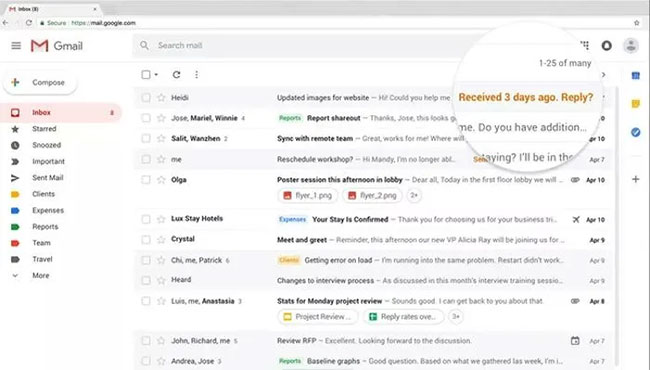 Gmail has very smart spam management
Gmail has very smart spam management In addition, if Gmail detects that you never open an email from some regular sender, it will also ask if you want to block that sender.
You should read it
- Instructions for creating incoming mail filters on Gmail
- Quickly view email sender information on Gmail with Gmail Sender Icons
- How to delete all emails of a specific sender on Gmail?
- How to Send Emails Using Gmail
- Become a player using Gmail with the following 5 tips
- Gmail 4.7 can answer automatically, attach all files
- Instructions on how to send mail with Gmail
- How to back up email on Gmail to PDF
- Recover deleted Gmail messages in just 3 steps
- How to classify Gmail mailboxes quickly?
- Instructions to block mail senders in Gmail
- Great way to search for Gmail, search for super cool things






 Discover 6 hidden features on Gmail
Discover 6 hidden features on Gmail Discover 3 new Gmail improvements
Discover 3 new Gmail improvements Discover 12 interesting features about Gmail
Discover 12 interesting features about Gmail 3 good tips to help you manage Inbox on Gmail more effectively
3 good tips to help you manage Inbox on Gmail more effectively Become a player using Gmail with the following 5 tips
Become a player using Gmail with the following 5 tips Discover Gmail Task
Discover Gmail Task