How to Customize the Font in Windows Command Prompt
Part 1 of 2:
Changing the Colors and Fonts
-
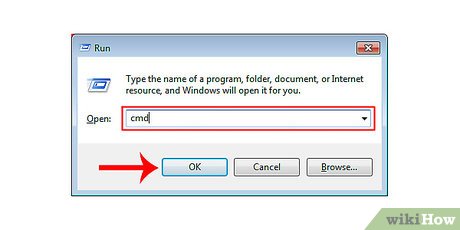 To open command prompt, click "Start", "Run", type "cmd" (without the quotes) and press OK.
To open command prompt, click "Start", "Run", type "cmd" (without the quotes) and press OK. -
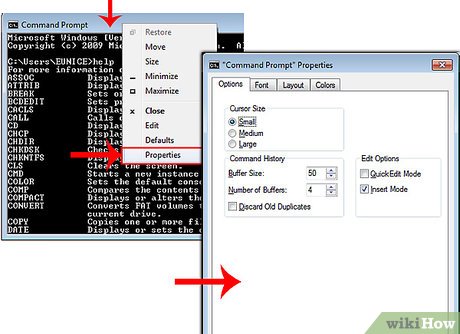 Right-click on the top (the title bar) of the command prompt window and select "Properties". You can also access the properties window by holding ALT+SPACE+P. Notice the four tabs at the top of the properties dialogue box: Options, Font, Layout, Colors.
Right-click on the top (the title bar) of the command prompt window and select "Properties". You can also access the properties window by holding ALT+SPACE+P. Notice the four tabs at the top of the properties dialogue box: Options, Font, Layout, Colors. -
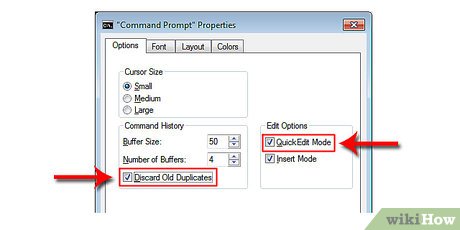 When you open the "Options" tab, check "Quick Edit Mode". This will enable you to use the "copy and paste" function in the command prompt window.
When you open the "Options" tab, check "Quick Edit Mode". This will enable you to use the "copy and paste" function in the command prompt window.- It is also recommended that you select "Discard Old Duplicates".
-
 Click on the "Layout" Tab. You will see two sets of options: "Window size" and "Screen buffer size".
Click on the "Layout" Tab. You will see two sets of options: "Window size" and "Screen buffer size".- Window size controls the size of the window you're working with.
- Screen buffer size controls what's kept in your computer's buffer memory while you're running the command prompt, which can be up to 9999. It can be viewed using the scroll bar on the side of the window.
- Set a proper buffer size according to how much space you will need to keep at any given time. A width of 80 and height of 300 is a common buffer size.

-
 Choose the color of your text, background screen, and pop-up windows by selecting the "Colors" tab. As you will see, there's an additional frame where you can edit the colors more specifically by their numeric values. For example, you can choose a darker green than you already have access to by plugging in: red:0, green:100, blue:0.
Choose the color of your text, background screen, and pop-up windows by selecting the "Colors" tab. As you will see, there's an additional frame where you can edit the colors more specifically by their numeric values. For example, you can choose a darker green than you already have access to by plugging in: red:0, green:100, blue:0. -
 Open the "Font" tab. This is where you choose the font you would like to use. You will see two fonts: Raster fonts (as default) and Lucida Console. With this initial step, however, you only have these two fonts available to you. But don't worry, the next step allows you to add new fonts.
Open the "Font" tab. This is where you choose the font you would like to use. You will see two fonts: Raster fonts (as default) and Lucida Console. With this initial step, however, you only have these two fonts available to you. But don't worry, the next step allows you to add new fonts.
Part 2 of 2:
Adding New Fonts
-
 To add new fonts, click "Start", "Run" and type "regedit" (without the quotes). Press OK.
To add new fonts, click "Start", "Run" and type "regedit" (without the quotes). Press OK. -
 Go to this key: "HKEY_LOCAL_MACHINESOFTWAREMicrosoftWindows NTCurrentVersionConsoleTrueTypeFont".
Go to this key: "HKEY_LOCAL_MACHINESOFTWAREMicrosoftWindows NTCurrentVersionConsoleTrueTypeFont". -
 Before you proceed please take a look at the "Warnings" section below. Right-click on "TrueTypeFont" key, click "New" and then click "String Value".
Before you proceed please take a look at the "Warnings" section below. Right-click on "TrueTypeFont" key, click "New" and then click "String Value". -
 Enter "00" (without the quotes) as the name of the new value you just created. For the next values, just enter a "0" each time. For example, the third value should be named "000" and so on. Please note that you have to name them exactly as shown; otherwise, the function won't work.
Enter "00" (without the quotes) as the name of the new value you just created. For the next values, just enter a "0" each time. For example, the third value should be named "000" and so on. Please note that you have to name them exactly as shown; otherwise, the function won't work. -
 Now, double-click on the value you created and write the font name in the "value data" bar (for example, "courier new").
Now, double-click on the value you created and write the font name in the "value data" bar (for example, "courier new"). -
 Close "Registry Editor" and reboot your computer. You should be able to see the new font(s) under the "Font" tab in the properties window the next time you run command prompt.
Close "Registry Editor" and reboot your computer. You should be able to see the new font(s) under the "Font" tab in the properties window the next time you run command prompt. -
 To save changes, after you press "OK" in the properties window, choose one of the following options:
To save changes, after you press "OK" in the properties window, choose one of the following options:- "Apply properties to current window only". This means that all changes will be gone as soon as you close the current command prompt.
- "Save properties for future windows with same title". Selecting this option will save your changes for all command prompt windows running from the same shortcut. In other words, this is the proper option to set the properties for this specific shortcut.
-
 Right-click on the top of the command prompt window (the title bar) and click "Defaults", which will give you have access to a window like the properties window. Using this window, however, will affect every command prompt, no matter where it's running from.
Right-click on the top of the command prompt window (the title bar) and click "Defaults", which will give you have access to a window like the properties window. Using this window, however, will affect every command prompt, no matter where it's running from.
4 ★ | 1 Vote
You should read it
- How to activate Ctrl + C / Ctrl + V to execute paste command in Command Prompt window?
- How to Run a Program on Command Prompt
- How to add Open command window here to Windows 10 right-click menu
- How to Create a Custom Windows Command Prompt
- Color command in Windows
- How to Open Terminal in Windows
- How to Open Command Prompt with a Keyboard Shortcut (Windows 8, 8.1, and 10)
- How to open Microsoft Excel from Command Prompt
May be interested
- 6 Best Command Prompt Alternatives for Windows
 do you find the command prompt a bit complicated and feel you need a tool that is easier to use? this is where other terminal emulators come into play!
do you find the command prompt a bit complicated and feel you need a tool that is easier to use? this is where other terminal emulators come into play! - How to Make Command Prompt Appear at School
 this wikihow teaches you how to access command prompt on a windows 10 school computer. although you may be able to open command prompt if only the file path to command prompt is blocked, there is no way to bypass an administrator lock on...
this wikihow teaches you how to access command prompt on a windows 10 school computer. although you may be able to open command prompt if only the file path to command prompt is blocked, there is no way to bypass an administrator lock on... - Windows prompt
 the prompt command changes the command prompt cmd.exe file.
the prompt command changes the command prompt cmd.exe file. - How to Create a Custom Windows Command Prompt
 the windows command prompt (located at c:windowssystem32cmd.exe) is a useful tool to perform various administrative tasks. the prompt is a string of characters (special and non special) that are displayed whenever the command prompt is...
the windows command prompt (located at c:windowssystem32cmd.exe) is a useful tool to perform various administrative tasks. the prompt is a string of characters (special and non special) that are displayed whenever the command prompt is... - How to Open Folders in CMD
 do you need to access something from the command prompt or the windows command prompt? although it looks classic, this program is really easy to use if you know some basic commands. today's tipsmake will show you how to use the 'cd' command to open a folder in windows command prompt. besides, you will also know more great tips to instantly open command prompt in any folder on windows file explorer.
do you need to access something from the command prompt or the windows command prompt? although it looks classic, this program is really easy to use if you know some basic commands. today's tipsmake will show you how to use the 'cd' command to open a folder in windows command prompt. besides, you will also know more great tips to instantly open command prompt in any folder on windows file explorer. - How to Execute a Program in Command Prompt
 this article shows you how to open a program on a windows computer using the command prompt application. although you can only open programs that are installed in folders created by windows (such as desktop), you are still allowed to add the program's folder to the command prompt list to open the program with the command prompt.
this article shows you how to open a program on a windows computer using the command prompt application. although you can only open programs that are installed in folders created by windows (such as desktop), you are still allowed to add the program's folder to the command prompt list to open the program with the command prompt. - How to Open Command Prompt on Windows
 today's tipsmake will show you how to open the command prompt program on windows. there are many ways to do it, from as simple as searching the start menu to using the run command. however, you should remember, some computers (such as school computers) cannot run command prompt due to restrictions.
today's tipsmake will show you how to open the command prompt program on windows. there are many ways to do it, from as simple as searching the start menu to using the run command. however, you should remember, some computers (such as school computers) cannot run command prompt due to restrictions. - How to fix the error of Command Prompt opening automatically on Windows
 it can be extremely annoying when the command prompt constantly interrupts what you're doing on your windows computer by randomly appearing.
it can be extremely annoying when the command prompt constantly interrupts what you're doing on your windows computer by randomly appearing. - How to change the folder in Command Prompt on Windows 10
 one of the first things you need to learn when you become more familiar with the command prompt on windows 10 is how to change the folders in the file system of the operating system. the following article will guide you to implement them.
one of the first things you need to learn when you become more familiar with the command prompt on windows 10 is how to change the folders in the file system of the operating system. the following article will guide you to implement them. - How to open Command Prompt during Windows installation
 opening command prompt while you install windows will help you use commands in cmd such as checking drive health, converting standard mbr - gpt and many other benefits,
opening command prompt while you install windows will help you use commands in cmd such as checking drive health, converting standard mbr - gpt and many other benefits,


















 How to Run Command Prompt Commands from a Windows Shortcut
How to Run Command Prompt Commands from a Windows Shortcut How to Use CMD (Beginner)
How to Use CMD (Beginner) How to Open Command Prompt with a Keyboard Shortcut (Windows 8, 8.1, and 10)
How to Open Command Prompt with a Keyboard Shortcut (Windows 8, 8.1, and 10) How to Add New Options to Right Click Menu in Windows
How to Add New Options to Right Click Menu in Windows How to Unblock Command Prompt Anywhere
How to Unblock Command Prompt Anywhere