How to Password Protect PDF Files
With SmallPDF
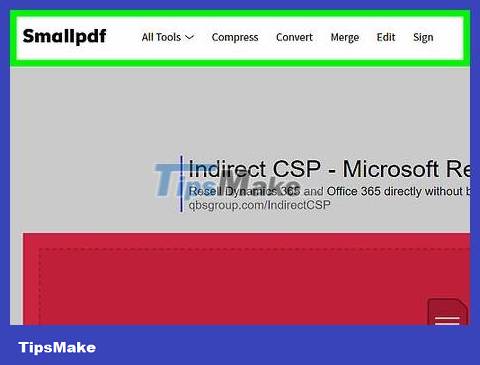
Open SmallPDF's protection page. Visit https://smallpdf.com/protect-pdf/ in a web browser. SmallPDF will allow you to set a password for the PDF file so that others cannot open it without knowing the password.
If you want to lock the option to edit PDF files with a password, use PDF2Go.
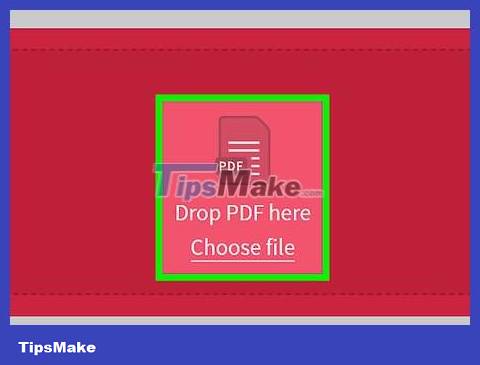
Click Choose file . This red link is in the middle of the page. A window will open.
Select the PDF file. Go to the folder containing the PDF file you want to password lock, then click the document.
Click Open in the lower-right corner of the window. The PDF file will be uploaded to the SmallPDF website.
Enter password. Enter the password you want to use in the "Choose your password" field, then re-enter the password in the "Repeat your password" field below.
The password you enter in the two fields must match before you can continue.
Click ENCRYPT PDF → (PDF Encryption). This red button is below the password data field. The password will be applied to the PDF file.
Click Download File Now . This button will appear on the left side of the page after the PDF file's password is applied. The password-locked PDF file will download to your computer. From now on, every time you want to open this PDF file, you will have to enter the correct password you set.
With PDF2Go
Open the PDF2Go website. Visit https://www.pdf2go.com/protect-pdf/ using a web browser. Like SmallPDF, PDF2Go also allows you to protect PDF files with a password; Besides, this software also locks editing PDF documents, meaning no one can change the content without knowing both passwords.
Click Choose File . Options are near the top of the page. A window will appear.
Select the PDF file. Go to the PDF file you want to add a password to, then click to select it.
Click Open in the lower right corner of the window. The PDF file will be uploaded to the website.
Scroll down to the "Settings" section in the middle of the page. You will set your password here.
Enter password. Enter the password for the PDF file in the "Enter user's password" text box, then re-enter the password in the "Repeat user's password" box below. This is the password you use to open the PDF file.
Turn off PDF file permissions. Click the No bubble below the "Allow Printing?" heading. (Allow printing?), "Allow Copying?" (Allow copying?) and "Allow Modification?" (Allow edits?).
Scroll down and enter the edit password. Enter the password you want to use to lock editing operations on the PDF file into the "Enter owner's password" and "Repeat owner's password" text boxes. near the bottom of the page.
Click SAVE CHANGES . This green button is at the bottom of the page. PDF2Go will begin assigning passwords to the PDF file.
Click Download File . This light green button is at the top left of the page. The encrypted PDF file will download to your computer. Every time you want to open or edit this PDF file, you will have to enter the correct password.
You can also click Download ZIP File in the middle of the page if you want to download the PDF document as a compressed folder. This may be the only option for particularly large PDF files.
With Adobe Acrobat Pro
You need to make sure you have the paid version of Adobe Acrobat. You cannot edit PDF files (including adding a password) when using the free Adobe Reader.
Open PDF files in Adobe Acrobat. Click File in the upper left corner, click Open. in the drop-down menu that appears, select the PDF file, and then click Open in the lower right corner of the window.
Click View . This menu option is at the top of the Adobe Acrobat window (on Windows) or screen (on Mac). A drop-down menu will appear.
Select Tools from the drop-down menu. A menu will pop up with additional options.
Select Protect from the pop-up menu. Another menu will pop up.
Click Open in the final pop-up menu. The "Protect" tool window will open.
Click Encrypt in the middle of the window.
Click Encrypt with Password . The encryption options page opens.
Check the "Require a password to open this document" box. The options are under the "Document Open" heading. The data field for entering the password will be available.
Enter password. Enter the password you want to use in the "Document Open Password" text field.
Select compatibility level. Click the "Compatibility" drop-down box and then click the minimum version of Adobe Acrobat that you want the file to be compatible with.
Check the "Encrypt all document contents" box. The action is in the "Options" section. This will prevent others from extracting information from the PDF document.
Click OK at the bottom of the page.
Re-enter your password when prompted. Re-enter the document's password, then click OK . Your changes will be confirmed and applied to the PDF file. From now on, you will have to enter this password every time you want to view a PDF document.
You should read it
- How to Set Password for Folder and File in Windows
- How to Password Protect a Website
- Password setting tools for PDF files
- How to remove PDF file password
- How to set password protection folder on Mac
- How to secure PDF files with 2 locked layers
- How to Password Protect Folders
- How to set a password for PowerPoint files to protect data
- Instructions for setting password to protect files and folders in Windows
- How to set Excel password to secure data file
- Set a password for the RAR archive
- How to Password Protect Your Windows Computer
Maybe you are interested
Installing Internet at home: Optical cable or copper cable? Solution for prototyping in 3D space Instructions on how to create 3D effects and objects in Photoshop Change your Facebook profile to cheer U23 Vietnam How to link Twitter posts into a topic on iPhone and iPad The address to buy genuine G Shock watches in Ho Chi Minh City, Hanoi
