How to Set Password for Folder and File in Windows
Tip: Before creating any password-protected documents, you may want to create a backup of non-password protected folders and files in case you forget the password in the future.
Set folder and file passwords in Windows 7, 8, and 10
Unfortunately, Windows 7 and Windows 8, Windows 10 does not provide any password protection for folders or files. You need to encrypt it or use a third party software program to do this.
Use available features of Windows
This feature is an encryption feature only available in Windows 10 Pro and other versions except Windows 10 Home. This is not a complete password protection, it just doesn't allow other accounts on Windows to open your file.
If you want to encrypt a folder or file, this can be done by following these steps:
- Select the file or folder you want to create a password.
- Right-click the file or folder and select Properties .
- On the General tab, click the Advanced button.
- Check the box for the option ' Encrypt contents to secure data '.
- Then click OK .

Note:
- This encryption method is only used for computers that have multiple user accounts. When you encrypt data on one account, the other accounts will not be able to see the data. However, if other users have your account password, they can still see the encrypted data normally.
Use Winrar software to set Password to protect folders and files
Winrar is a software that supports compressing and decompressing files and folders, and has a password protection feature to protect those files and folders. This is also an indispensable software for your computer.
Step 1: Download and update the Winrar software
Step 2: Select the folder or file to create a password.

Step 3: Right-click and select Add to archive .

Step 4: At General tab . Choose Set Passwword .
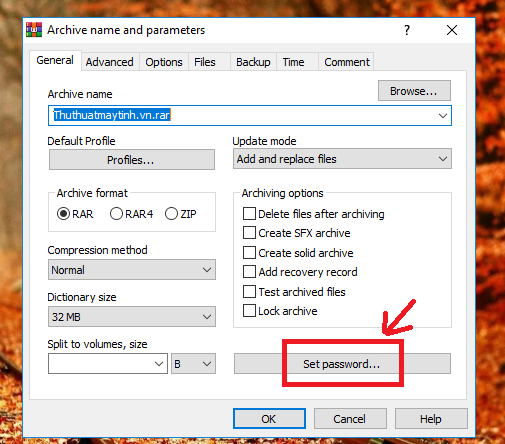
Step 5: A new window will appear. Select the Encrypt file name box, enter 'Password for Folder' into Enter password and 're-enter password' in the Reenter password for verification box . Then click Ok -> Ok to finish creating the password.
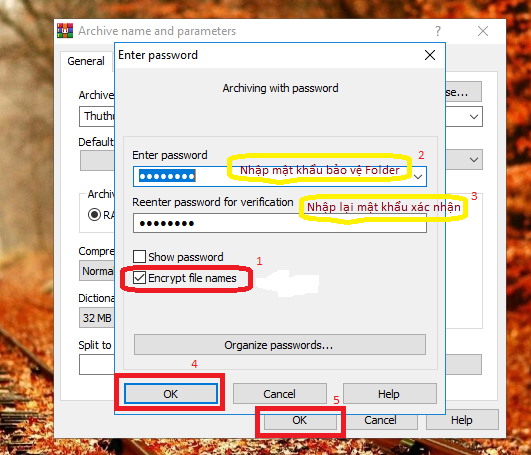
End. A dodge folder is created and when you click it you need to enter the password in the Enter password box to open or extract the folder.

Detailed video tutorial
Set folder and file passwords with Windows XP Professional
The following steps to encrypt files on Windows XP Professional apply to users who are using a computer with two or more accounts. If you are using a single account
- Select the file or folder you want to create a password.
- Right-click the file or folder and select Properties .
- On the General tab, click the Advanced button.
- Check the ' Encrypt contents to secure data ' option.
- Click Apply and then OK .
Note: You will not be prompted to enter a password when encrypting a folder in Windows XP Pro. However, other user accounts on your computer will not have access to the files contained in the encrypted folder.
Windows XP Home users
- Select the file or folder you want to create a password.
- Right-click the file or folder and select Properties .
- Click the Sharing tab.
- Check the box Make this folder private
- Click Apply and then OK .
Make sure this folder is grayed out
For this option to work on Microsoft Windows XP Home edition, you must meet the requirements below.
- The hard drives must be formatted as NTFS and FAT32 without File System.
- The folders you are trying to encrypt are your own personal folders. For example, if your name is Bob, you must encrypt the following folder or a folder contained in the following folder:
C: Documents and SettingsBob
You cannot encrypt any folder outside of this folder. If you want to encrypt folders outside this folder, see the other security solutions section below.
Another security solution to protect older F and your files in Windows
Frequently used folders and files - An easy way to password protect this file is to create an archive of files using a compression tool. Once the archive is created, you can encrypt the content by specifying a password.
Windows ME and Windows XP - Windows ME and Windows XP come with their own compression utility. This utility can also be used to compress and password protect files
Windows Vista and Windows 7 users - Windows Vista and Windows 7 also include a compression utility. However, password protection for compressed files is impossible without using a third-party software program.
Tip: When a File is compressed, users can still view a list of files in the compressed files. If you want both your file names and the contents to be hidden, move all the unique Folders and Files and password protect that folder.
Folders and Files are frequently used or accessed
If you need to protect the password or encrypt the data you frequently use, you need to install a third-party program that allows you to protect your folders and files. Here are some free and commercial solutions.
- 7-Zip - A free file and Folder compression utility, which also includes the ability to password protect files and folders are compressed.
- AxCrypt - A great free encryption utility that allows users to encrypt all files in a Folder and doesn't allow files to be viewed unless a passphrase (password) is known.
- Folder Guard - A commercial version of a password protection software that allows you to password protect files, folders, and other Windows resources.
- Protected Folder - For a small fee, it is an excellent software program that allows you to password protect folders.
Things to remember when encrypting or password protecting files and F older
- There is no such thing as a 100% protected file. There are many tools, utilities and instructions on how to break encryption and passwords on files. However, the protection methods listed above will protect your files from the majority of users who may encounter them. If you are working with really sensitive data, we recommend a commercial product to protect your files and data.
- Although a folder or file may be password protected, it can still be deleted (except for programs that support the ability to protect deleted files). Always remember to back up all your files, even those that are password protected.
- If you forget your password, unless you are willing to take the time to try to break it or pay someone else to break the password, all the data in folders or files will be lost. Therefore, it is important to back up a copy of a password-protected folder or file, just in case.
You should read it
- How to set a password for File, Folder
- How to use Folder Guard to set a folder password
- Set a password for the folder, set a password for the folder or folder using Folder Guard
- How to set password protection folder on Mac
- Top 5 folder locking software, set the password for the best folder
- How to set a password, password for the folder using Lim Block Folder software
- How to set a folder password with Wise Folder Hider
- Create passwords for File and Folder protection on Android
May be interested
- How to Zip Folder on Windows
 this wikihow teaches you how to create a zip file from a folder using either the built-in windows zip tool or a third-party app like winzip. navigate to the folder you want to zip. no need to open the folder, just bring it onto the screen....
this wikihow teaches you how to create a zip file from a folder using either the built-in windows zip tool or a third-party app like winzip. navigate to the folder you want to zip. no need to open the folder, just bring it onto the screen.... - How to remove PDF file password
 setting a password for pdf files is the easiest way to protect the content inside. however, sometimes you want to cancel the created password to make it easier to share it with everyone.
setting a password for pdf files is the easiest way to protect the content inside. however, sometimes you want to cancel the created password to make it easier to share it with everyone. - What is the FOUND,000 folder and the file FILE0000.CHK on Windows?
 on some partitions you may see a folder called found,000 and a file in that directory with the extension .chk. so what is the found.000 folder and the file file0000.chk? why is this file and folder on windows? please refer to the following article of network administrator.
on some partitions you may see a folder called found,000 and a file in that directory with the extension .chk. so what is the found.000 folder and the file file0000.chk? why is this file and folder on windows? please refer to the following article of network administrator. - How to Hide a File or Folder from Search Results in Microsoft Windows
 this wikihow article will teach you the steps to hiding a file or folder (de-indexing it) from your pc's search results in microsoft windows. open file explorer. click the file explorer taskbar icon which resembles a file folder.
this wikihow article will teach you the steps to hiding a file or folder (de-indexing it) from your pc's search results in microsoft windows. open file explorer. click the file explorer taskbar icon which resembles a file folder. - Top 5 folder locking software, set the password for the best folder
 top 5 folder locking software, set the password for the best folder. there are files or folders containing important or sensitive data on your computer and you do not want others to peek at those folders. simple and effective measures
top 5 folder locking software, set the password for the best folder. there are files or folders containing important or sensitive data on your computer and you do not want others to peek at those folders. simple and effective measures - Set password / password for the folder
 your computer has folders (folders) yet private files, or important files that do not want anyone to see. setting passwords for those folders is essential to be able to keep them safe.
your computer has folders (folders) yet private files, or important files that do not want anyone to see. setting passwords for those folders is essential to be able to keep them safe. - Set pass for Folder, set password to protect folder without software
 to set a pass for the folder, you can use the small but safe trick we introduced below instead of installing the password setting software for the directory.
to set a pass for the folder, you can use the small but safe trick we introduced below instead of installing the password setting software for the directory. - 6 ways to rename files and folders in Windows 10
 renaming a file or folder is a common task that is probably familiar to any windows user. however, few people know that there are 6 different ways to rename a file or folder on windows 10, specifically as follows:
renaming a file or folder is a common task that is probably familiar to any windows user. however, few people know that there are 6 different ways to rename a file or folder on windows 10, specifically as follows: - How to open Folder Options or File Explorer Options in Windows 10
 you can use file explorer options (aka folder options) to change how files and folders work, and how items are displayed on your computer. this tutorial will show you different ways on how to open folder options or file explorer options in windows 10.
you can use file explorer options (aka folder options) to change how files and folders work, and how items are displayed on your computer. this tutorial will show you different ways on how to open folder options or file explorer options in windows 10. - Password setting tools for PDF files
 did you know you can password protect pdf files? this pdf feature is appropriate when emailing important documents and contracts. this article will introduce you to some free tools and pay a password for pdf files.
did you know you can password protect pdf files? this pdf feature is appropriate when emailing important documents and contracts. this article will introduce you to some free tools and pay a password for pdf files.










 How to Disable User Account Control (UAC) on Windows
How to Disable User Account Control (UAC) on Windows How to unlock, fix Task manager errors on Windows
How to unlock, fix Task manager errors on Windows How to fix Registry disabled by administrator error on Windows
How to fix Registry disabled by administrator error on Windows How to install Windows 10 Dual Dual with Windows 7 or 8
How to install Windows 10 Dual Dual with Windows 7 or 8 How to upgrade from Windows 7 or 8 to Windows 10
How to upgrade from Windows 7 or 8 to Windows 10 Saving settings, increasing the battery life for Windows 10 Laptop
Saving settings, increasing the battery life for Windows 10 Laptop