Instructions on how to create 3D effects and objects in Photoshop
- Guide to change Background beautiful, detailed and easy to learn
- How to open AI file without Adobe Illustrator
- 14 simple steps to create a snow effect for the photo
Let's TipsMake.com refer to the article how to create 3D effects and animation below!
Create 3D objects from 2D images

Photoshop can create a series of basic 3D objects using 2D layers as a starting point. After creating the 3D object, you can move it in 3D, change the display settings, add light or merge other 3D layers.
- Convert 2D layers into 3D postcards (with 3D properties). If your original layer is a text layer, the transparency will be retained.
- Wrap 2D layers around 3D objects, such as cones, cubes or cylinders.
- Create 3D in grid form from grayscale technical information in 2D images.
- Simulation of metalworking techniques called repoussé by squeezing a 2D object in 3D space.
- Create a 3D volume from the HDR (Multi-frame) file, such as the Digital Imaging and Communications in Medicine (DICOM) file. Photoshop combines individual files into 3D objects that you can manipulate in 3D and observe from any angle. You can apply various 3D volume creation effects to optimize the display of other materials during the scanning process, such as bone or soft tissue.
See also: Instructions for separating photos from the background in Photoshop
Create 3D postcards
Note: You can add 3D postcards to an existing 3D scene to create shading display surfaces and reflect other objects available in the scene.

1. Open a 2D image and select the layer you want to convert to a postcard.
2. Select 3D > New 3D Postcard From Layer .
- Layer 2D is converted into 3D layer in the Layer panel. 2D layer content is applied as a material for both sides of postcards.
- The original 2D layer appears in the Layer panel as the Diffuse texture map for the 3D postcard object.
- 3D layer retains the original 2D image size.
3. (Optional) To add a 3D postcard as a plane surface to a 3D view, merge the new 3D layer with the existing 3D layer containing other 3D objects, then arrange if needed.
4. To retain the new 3D content, export the 3D layer in 3D file format or save it in PSD format.
Create 3D shapes

Depending on the type of object you choose, 3D model results may contain one or more meshes. Spherical Panorama option maps the panoramic image inside the 3D sphere.
1. Open a 2D image and select the layer you want to convert to 3D shape.
2. Select 3D > New Shape From Layer and select a shape from the menu. The shape consists of single mesh objects such as donuts, spherical or conical shapes; as well as other grid-shaped objects like cones, cubes, cylinders, soda cans or wine bottles.
Note: You can add a custom shape to the shape menu. The shape is a 3D Collada model file (.dae). To add a shape, place the Collada model file in the PresetsMeshes folder inside the Photoshop program folder.
- Layer 2D is converted into 3D layer in the Layer panel.
- The original 2D layer appears in the Layer panel as the Diffuse texture map. It can be used on one or more surfaces of new 3D objects. Other surfaces can be assigned a default Diffuse texture map with default color settings. See an overview of the 3D control panel.
3. (Optional) Use the Spherical Panorama option if you are using panoramic images as 2D inputs. This option converts a full 360 x 180 degree Panorama image into a 3D layer. When switching to 3D objects, you can draw Panorama areas that are often difficult to access, such as poles or straight-line positions.
- The difference between Panorama and 360-degree photos
- The camera takes a 360-degree panoramic shot with a push of a button
4. Export 3D layer in 3D file format or save in PSD format to retain new 3D content.
Create 3D images in grid form

The New Mesh from Grayscale command converts the grayscale image into a depth map, which translates brightness values to a surface of different depths. Brighter values create floating areas on the surface, darker values create lower areas. Photoshop then applies depth maps to one of four logical geometry to create 3D models.
1. Open a 2D image and select one or more layers that you want to convert to 3D images in grid form.
2. (Optional) Convert images to grayscale mode. Select Image > Mode > Grayscale or use Image > Adjustments > Black & White to fine-tune dark-level conversion.
Note: If you use an RGB image as input when creating a grid, the green channel is used to create the depth map.
3. (Optional) Perform gray image adjustment if necessary to limit the brightness value range.
4. Select 3D > New Mesh From Grayscale , then select an option in the grid.
- Plane: Applying depth map data to a flat surface.
- Two-Sided Plane: Create two reflecting planes along the central axis and apply depth map data to both planes.
- Cylinder (Cylindrical): Applying depth map data out of the center of the vertical axis.
- Sphere (Spherical): Applying depth map data out of the central point.
Photoshop creates a 3D layer in a new grid. It also creates Diffuse, Opacity and Planar Depth Map for 3D objects, using the original gray or color layer.
You can re-open Planar Depth Map as Smart Object (actually a file embedded in another file) any time you want and fix it. When saving it, the grid will be restored.
Note: The Opacity texture map does not appear in the Layer palette, because that map uses the same texture file with the Diffuse map (the original 2D layer). When two texture maps move to the same file, the file will appear only once in the Layer panel.
See also: Photoshop shortcuts help you work faster (part 1)
Create 3D animation

Using timeline Photoshop Animation, you can create 3D effects to move 3D models through space and change the display over time. You can apply animation effects to any of the following attributes of the 3D layer:
- 3D object or camera position. Use 3D position or camera tools to move 3D models or cameras over time. Photoshop can turn the frame between position or move the camera to create smooth motion effects.
- 3D display setting. Change render mode, with the ability to transform transformation between several render modes. For example, changing the Vertices mode to Wireframe over time to simulate the model structure.
- 3D section. Rotate a cross section to show a section that changes with time. Change the cross section setting between frames to highlight different model areas in animation.
For high-quality animations, you can render each animation frame by using the Render for Final Output settings.
Please refer to the video on how to create 3D effects from images in Photoshop below:
Refer to some more articles:
- These great new features of Adobe Photoshop CC 2018 the Designer should not be missed
- 30 beautiful brushes for Photoshop - Download now for free
- Top 10 websites provide a free Photoshop brush
- Funny photo series in Photoshop battle of photo-making experts (Part 1)
Having fun!
You should read it
- Instructions for creating animated GIF images in Adobe Photoshop
- How to edit GIF images using EZGIF tool online
- Instructions for creating simple infinite animations with Cliplets
- How to create animations with Instagiffer on computer
- How to create online animations on Imgflip
- How to create Gif Christmas images with Jibjab fun application
- How to create beautiful effects with Mo.JS
- How to create animations with 3D effects on Windows 10
May be interested
- How to use Photoshop CS5 - Part 12: Create Light and Glow effects
 in the following article, we will continue to show you the basic steps for creating and applying light and glow effects in photoshop. and when completing these steps, we will easily create some nice effects like smoke, subtle curves, stars and sparkling light ...
in the following article, we will continue to show you the basic steps for creating and applying light and glow effects in photoshop. and when completing these steps, we will easily create some nice effects like smoke, subtle curves, stars and sparkling light ... - Create surreal fire fire effect in Photoshop
 in this tutorial, tipsmake.com will explore the great flame filter in adobe photoshop. this filter creates a fire effect around any custom shape.
in this tutorial, tipsmake.com will explore the great flame filter in adobe photoshop. this filter creates a fire effect around any custom shape. - How to use Photoshop CS5 - Part 16: Delete any object from the image
 do you want to delete an object, an extra detail on the image in photoshop? follow the instructions for deleting people, superfluous and bad photos with photoshop in the article.
do you want to delete an object, an extra detail on the image in photoshop? follow the instructions for deleting people, superfluous and bad photos with photoshop in the article. - How to create spray paint effect in Photoshop
 today's article will help readers learn how to create paint spray text effects in photoshop, with letters drawn on the background! this step-by-step guide applies to photoshop cc and earlier versions.
today's article will help readers learn how to create paint spray text effects in photoshop, with letters drawn on the background! this step-by-step guide applies to photoshop cc and earlier versions. - How to use Photoshop CS6 (Part 3) - Create Manipulation artwork with exposure effect
 this article is in the series of tutorials using photoshop cs6. today we will continue to use photoshop cs6 to create a manipulation artwork using exposure effects.
this article is in the series of tutorials using photoshop cs6. today we will continue to use photoshop cs6 to create a manipulation artwork using exposure effects. - Steps to delete selections in Photoshop are very easy and effective
 this article will show you how to remove the selection in photoshop extremely simply to remove excess details in the image to create perfect photos.
this article will show you how to remove the selection in photoshop extremely simply to remove excess details in the image to create perfect photos. - How to create translucent, translucent text effects in Photoshop
 photoshop is one of the extremely useful and handy tools for every user. creating translucent and transparent text in photoshop is very simple and has many different ways to do it. in this article, software tips will guide you how to create blur effect, transparency in photoshop fastest and most beautiful in less than 5 minutes.
photoshop is one of the extremely useful and handy tools for every user. creating translucent and transparent text in photoshop is very simple and has many different ways to do it. in this article, software tips will guide you how to create blur effect, transparency in photoshop fastest and most beautiful in less than 5 minutes. - How to create beautiful shadow effects in Photoshop
 how to create beautiful shadow effects in photoshop. creating shadow effects is an interesting ability that you can do with photoshop. applying this technique will make the photo more natural and beautiful.
how to create beautiful shadow effects in photoshop. creating shadow effects is an interesting ability that you can do with photoshop. applying this technique will make the photo more natural and beautiful. - Instructions for creating Gradient effects in Word
 gradient effects are used a lot in design, such as using the gradient effect in photoshop to adjust the color of an image, or using text effects in word to create beautiful effects for documents.
gradient effects are used a lot in design, such as using the gradient effect in photoshop to adjust the color of an image, or using text effects in word to create beautiful effects for documents. - How to use Photoshop CS5 - Part 26: Create a lightning effect
 in the next article of the photoshop tutorial series, we will show you the basic steps to create lightning or lightning effects.
in the next article of the photoshop tutorial series, we will show you the basic steps to create lightning or lightning effects.
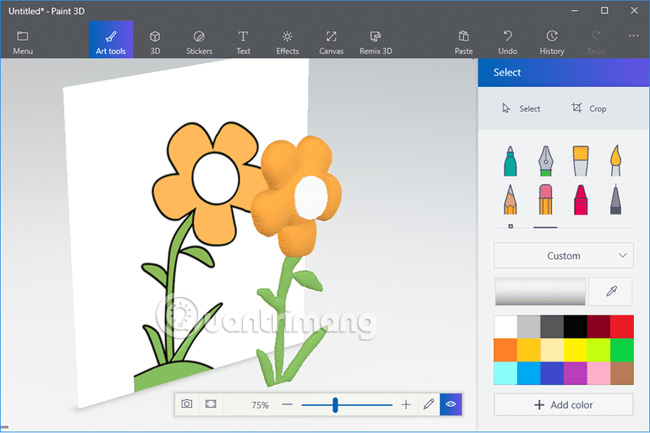










 How to create a vanish effect with Picsart application
How to create a vanish effect with Picsart application How to combine art 8/3 images with Ephoto 360 application
How to combine art 8/3 images with Ephoto 360 application How to edit photos on Fotophire software
How to edit photos on Fotophire software How to convert images from JPG, PNG to ICO and vice versa
How to convert images from JPG, PNG to ICO and vice versa Install Photoshop on Linux
Install Photoshop on Linux Instructions for using Photoshop CS5 to edit photos in full set
Instructions for using Photoshop CS5 to edit photos in full set