How to remove PDF file password
Setting a password for PDF files is the easiest way to protect the content inside. However, sometimes you want to cancel the created password to make it easier to share it with everyone. This article will show you how to remove the PDF file password.
How to remove PDF file password
- 1. Use PDF printing feature
- 2. Use Adobe Acrobat Pro
- 3. Use PDF Password Cracker
1. Use PDF printing feature
This method may sound silly but you can easily and conveniently remove PDF file passwords by opening and printing it to a new PDF file. Your system will make a copy of that PDF file and this copy does not have a password.
This trick only works if the PDF file has no printing restrictions. However, many PDF files use password protection to encrypt data and can print normally when entering a password.
You can do this in several ways. If you use Chrome on Windows, macOS, Linux or Chrome OS, you can do this right in your browser. First, open the PDF file and enter the password as required. Then, click the Print button on the PDF toolbar while viewing the password-protected document.

Click the Change button in Destination and select Save as PDF . Click the Save button and name, find the location to save the new PDF file. This file will contain the same content as the original PDF file but no more passwords.

This method will work in Chrome on any operating system, but you can do the same trick with other applications and virtual PDF printers. For example, Windows 10 has a virtual PDF printer, which means you can do this in Microsoft Edge or any other PDF viewer software on Windows.
For example, open a protected PDF document in Microsoft Edge and provide a password to view it. Click the Print button on the PDF view toolbar.

Select Microsoft Print to PDF printer and click Print . You will be prompted to choose the name and location for your new PDF file.
You can perform this procedure in any PDF viewer on Windows 10. On older Windows versions, you will need to install a third-party PDF printer before performing this procedure or using only Chrome.

This method also works in other operating systems. For example, on a Mac, you can do this with Preview or any PDF viewer and have a built-in PDF printing feature.
First, open the password-protected document in Preview and enter the required password, click File> Print to open the print dialog box.

Click the PDF menu button at the bottom of the print dialog box and select Save as PDF . Enter the name and address for the new PDF file. This new PDF file will have the contents of the original file but no password.

2. Use Adobe Acrobat Pro
You can also do this using Adobe Acrobat Pro, which is a paid application. It is different from the Adobe Acrobat Reader PDF viewer application that people use. Adobe offers a free trial of Acrobat Pro for a week. This application will work even if PDF is limited to printing and cannot be printed in other applications using the above trick.
When opening the PDF file in Adobe Acrobat Pro and enter the password to view it. Click on the lock icon on the left side of the window and click on Permission Details . You can also click File> Properties and the Security tab.

Click on the Security Method box , select No Security and click OK to remove the password.

Click File> Save to save the changes. You can close the Adobe Acrobat Pro DC window and the message that appears prompts you to save the changes. Now, the password has been removed in the original PDF file.

3. Use PDF Password Cracker
PDF Password Cracker is a professional application that provides users with a quick and effective way to search for user passwords and owners, thus helping them to open the PDF file they need very easily. Besides, thanks to the application of Brute-Force and Dictionary Attack mode , users can recover the password of opening PDF documents very simply.
Step 1 : At the main interface of the program, click Load then select the PDF file to set the password.

Step 2 : In the Types of attack section, there will be 3 options for you

- Brute-force : This part is the most popular, which takes a lot of time when the password is large and complicated.The program will combine the possible characters to decrypt the password.
- Dictionary : If you select this section, the program will combine the available files in the dictionary until the correct password is selected, then stop.
- Key Search : In this section the program will combine with keywords to find the password.When the correct password is found, the program will stop.
If you choose Brute-force range options there will be uppercase, lowercase letters, basic numbers and special characters (including spaces).

Step 3 : After you have selected the forms of password searching that you think are optimal. Click Start to launch the program to search for a password on the selected PDF file. The process is fast or slow depending on the complexity of the password.
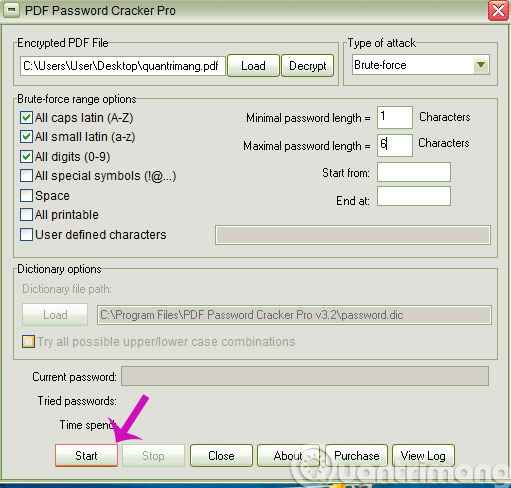
Finally, when the PDF file has been found, the program will stop, click Save to save the decrypted file. After that, open the PDF file that has been removed and then check it.
See more:
- Transfer Office documents to HTML or PDF format
- Instructions for editing data in form of PDF file
- 5 online tools to remove pdf file limits
- How to set a password for a PDF file?
Hopefully the article will help you!
You should read it
- Forgot password protected Excel file, what should you do?
- How to break Excel Password without software
- 5 online tools to remove pdf file limits
- How to set a password for a PDF file?
- How to Copy Secure PDF Files on Windows or Mac Computers
- How to Set Password for Folder and File in Windows
- How to Open Password-Protected Excel Files
- How to set PDF file password using Adobe Acrobat
May be interested
- How to remove password protection from PDF in Ubuntu
 although this format offers password protection, there are times when you may want to make an unsecured copy of a .pdf file, such as for personal use, to avoid having to enter a password. every time you open a file.
although this format offers password protection, there are times when you may want to make an unsecured copy of a .pdf file, such as for personal use, to avoid having to enter a password. every time you open a file. - How to set Excel password to secure data file
 setting up excel password has many ways, from simple to use excel's built-in password feature to use vba. below tipsmake.com will show you the most basic ways to protect your excel file.
setting up excel password has many ways, from simple to use excel's built-in password feature to use vba. below tipsmake.com will show you the most basic ways to protect your excel file. - How to quickly remove BIOS password on computer
 bios password helps protect hardware settings, but if you forget it, you may have difficulty accessing your computer. there are many ways to remove bios password such as removing cmos battery, using software or entering cmd command. below is a detailed guide to help you remove bios password easily.
bios password helps protect hardware settings, but if you forget it, you may have difficulty accessing your computer. there are many ways to remove bios password such as removing cmos battery, using software or entering cmd command. below is a detailed guide to help you remove bios password easily. - How to crack Winrar Password - Find the Winrar compressed file password quickly and effectively
 winrar has many security related features, such as setting a password for the compressed file for security. but sometimes setting a password is also troublesome for us if we forget the password. in this article, software tips will guide you how to remove password winrar
winrar has many security related features, such as setting a password for the compressed file for security. but sometimes setting a password is also troublesome for us if we forget the password. in this article, software tips will guide you how to remove password winrar - Forgot password protected Excel file, what should you do?
 suppose in case if there is an excel file containing extremely important data and because you want to keep your data secret, you create a password for the excel file to ensure its safety and data protection. file. however, for a long time not to use, forgetting passwords is also common.
suppose in case if there is an excel file containing extremely important data and because you want to keep your data secret, you create a password for the excel file to ensure its safety and data protection. file. however, for a long time not to use, forgetting passwords is also common. - Crack Excel password, remove Sheet password in Excel file
 don't remember your excel password and want to find a way to recover it? learn the trick to easily crack excel password, helping you quickly regain access.
don't remember your excel password and want to find a way to recover it? learn the trick to easily crack excel password, helping you quickly regain access. - How to Set Password for Folder and File in Windows
 you have some important documents in an important folder or file that you don't want others to see. the following article will show you how to encrypt or create a password to protect a folder or file to ensure that no one will be able to open it but you and the recipient.
you have some important documents in an important folder or file that you don't want others to see. the following article will show you how to encrypt or create a password to protect a folder or file to ensure that no one will be able to open it but you and the recipient. - How to set a password for a PDF file?
 because pdf files are often used to store and share online, it is easy to reveal personal secrets or sensitive information. therefore, to ensure safety, it is best to set a password for your important files. at that time, only those who have the password can read it. if you do not know how to do, you can refer to the instructions below of tipsmake.com.
because pdf files are often used to store and share online, it is easy to reveal personal secrets or sensitive information. therefore, to ensure safety, it is best to set a password for your important files. at that time, only those who have the password can read it. if you do not know how to do, you can refer to the instructions below of tipsmake.com. - Instructions for removing password PDF file online
 the following article details how to remove the pdf password using the website smallpdf.com.
the following article details how to remove the pdf password using the website smallpdf.com. - How to create self-extracting file and set password for compressed file?
 in fact, there are many self-extracting software and password for compressed files, but the most simple and popular is winrar. please refer to our tutorial below to learn how to do it.
in fact, there are many self-extracting software and password for compressed files, but the most simple and popular is winrar. please refer to our tutorial below to learn how to do it.










 The way Google Docs helps you become professional
The way Google Docs helps you become professional How to reduce Word file size
How to reduce Word file size Ways to hide data on Excel
Ways to hide data on Excel How to turn off Update Link notification in Excel
How to turn off Update Link notification in Excel How to use Hidden Text in a Word document
How to use Hidden Text in a Word document How to use Epubor Ultimate ebook converter
How to use Epubor Ultimate ebook converter