How to set Excel password to secure data file
Email inboxes, social network accounts, even technology devices - almost anything important is protected by some kind of password. If you use Excel spreadsheets for any reason, you should also consider adding a password to protect it.
Setting up Excel password has many ways, from simple to use Excel's built-in password feature to use VBA. Whether you want to restrict access to the entire document, or simply prevent certain people from making changes to the file, it only takes a minute or two to set up the password. If your spreadsheet falls into the wrong hands, the results can be extremely tragic. So, you should take the time to find your solution. Below TipsMake.com will show you the most basic ways to protect your Excel file.

How to set password to protect Excel file within a minute
Excel makes it easy to encrypt spreadsheets by locking your password. You just need to follow three simple steps:
1. Navigate to File > Info > Protect Workbook > Encrypt with Password .
2. Enter the password you want and click OK .
3. Confirm your password.
However, depending on what you are trying to protect, the exact method you use may vary slightly.
Encrypt an Excel document
The most common method to perform password protection on an Excel spreadsheet is through encryption . This means that whenever someone opens a file, they must enter the password.
Open your document and navigate to File > Info > Protect Workbook .

Select Encrypt with Password from the drop-down menu, then enter the password you want into the next dialog box.

After that, you need to re-enter the password. The next time you open the document, you will be prompted to enter your password to continue.
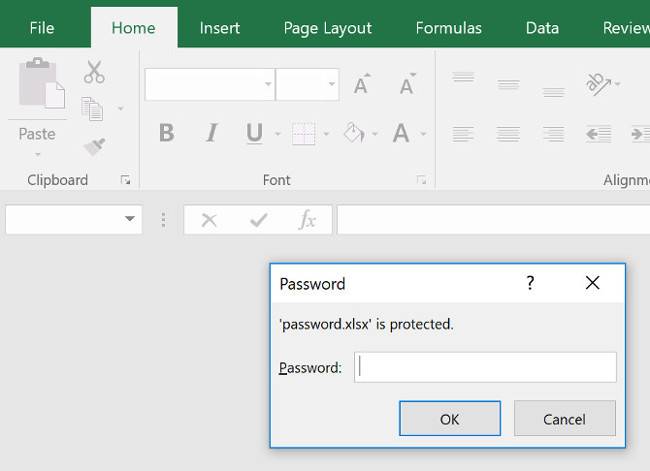
This should be done on the keyboard and not read aloud, make sure you don't forget the password . Completing without having access to an important spreadsheet can cause some serious problems.
Allow access to read
Basic encryption settings are quite simple, but Excel really provides flexibility when it comes to password protection. For example, if you want someone to open the document, but ask them to enter the password when they want to edit. This type of protection system is easy to implement.
Click File > Save As > More options .

Click the Tools button and select General Options from the drop-down menu.

Here, you will see two different fields: Password to open and Password to modify . You can leave the second field blank if you want to restrict editing rights without restricting access to the document. When finished, just click OK .

The next time you open the document, you will receive a slightly different password reminder, as shown above.
Spreadsheet protection
If your document has more than one sheet, you may want to restrict editing rights to one or more sheets.
Scroll to the Review tab and click Protect Sheet .

Here, you can enter the desired password for the current sheet.

However, you will notice that there are a variety of check boxes that will allow all users to access certain functions. This can be useful if you want to give them the ability to sort columns, such as not making any changes.
- Create passwords for File and Folder protection on Android
- 3 ways to password protect USB drive data
Add a password using VBA
One last situation: your spreadsheet uses VBA macros and you want to allow anyone to edit the document itself, but add some protection to the code you wrote. Here's how to do it.

Create a new Macro . You can choose whatever name you want, I use "password" as a placeholder.

For the purpose of this tutorial, I will use the following code:
Range ("A1"). Value = "Password Protected"
However, in fact you will only use the Macro you are trying to protect. In Visual Basic Editor , navigate to Tools > VBAProject Properties .
On the Protection tab, you will see a check box that allows project locking to view. In addition, there are fields where you can add password protection to access project properties.

You should note that although this type of protection may be useful, there are certain limitations. Read the Excel VBA password recovery and recovery guide if you want to know how to easily remove a password, as long as you have the right tools for the job.
Self-protection
When it comes to an important spreadsheet, it is better to "take care of the pros".
Many workplaces use a shared Excel document to perform all kinds of jobs. Whether it is a time chart or interactive dashboard, there can also be unwanted consequences if outsiders can access.
It only takes a few seconds to enter the password, it is worth it . Take the time to see if you really need to protect the entire document or just specific parts and you will ensure any inconvenience.
Besides, it will definitely be more inconvenient if someone sneaks into your spreadsheet, deletes all data and overwrites the file.
Do you have a tip on how to add a password to an Excel document? Or are you looking for help with one of the methods described in this article? Either way, why don't you join the conversation in the comments below?
Refer to some more articles:
- Forgot password protected Excel file, what should you do?
- How to create a password protection for Excel sheets
- Set password to protect and encrypt documents in Office 2013
Having fun!
You should read it
- How to Open Password-Protected Excel Files
- What to do when you forget the Excel file password
- How to Open a Password Protected Excel File
- How to break Excel Password without software
- Instructions to set a password for the Excel file
- The 5 best Microsoft Office file recovery tools
- How to hide formulas in Excel
- How to create a password protection for Excel sheets
May be interested
- Instructions to set a password for the Excel file
 instructions on how to password protect excel files thanks to the function built into microsoft excel.
instructions on how to password protect excel files thanks to the function built into microsoft excel. - How to lock Excel file, set password, pass for Excel file
 how to lock excel file, set password, pass for excel file. your excel file contains important data and you want to lock the excel file to protect your excel file. you do not know how to set password to lock excel file, so you are looking for a way to lock fi file
how to lock excel file, set password, pass for excel file. your excel file contains important data and you want to lock the excel file to protect your excel file. you do not know how to set password to lock excel file, so you are looking for a way to lock fi file - How to use PDF Anti-copy to protect PDF files
 pdf anti-copy is software that protects pdf files, preventing the ability to copy all data, even when converting pdf files to word or excel.
pdf anti-copy is software that protects pdf files, preventing the ability to copy all data, even when converting pdf files to word or excel. - What to do when you forget the Excel file password
 what to do when you forget the excel file password. because you want to protect your excel file from being accessed and used by you, you have set a password to protect excel file. but unfortunately, you forgot your excel file password and you haven't saved it yet
what to do when you forget the excel file password. because you want to protect your excel file from being accessed and used by you, you have set a password to protect excel file. but unfortunately, you forgot your excel file password and you haven't saved it yet - 5 secure password alternatives you should consider
 with the rise of cyberattacks targeting password-based authentication and serious data breaches, passwords don't seem like a safe solution anymore.
with the rise of cyberattacks targeting password-based authentication and serious data breaches, passwords don't seem like a safe solution anymore. - Unlocking Excel files when you forget your password is super simple
 have you 'forgot' the password to protect your excel file? learn immediately how to unlock excel files when you forget your password shared by tipsmake
have you 'forgot' the password to protect your excel file? learn immediately how to unlock excel files when you forget your password shared by tipsmake - How to set PDF file password using Adobe Acrobat
 pdf files can contain information that you don't want others to see. to secure the information contained in pdf files, you can set a password to protect your pdf file. adobe acrobat is a software that helps you create pdf files, edit files or create pdf passwords for secure data security.
pdf files can contain information that you don't want others to see. to secure the information contained in pdf files, you can set a password to protect your pdf file. adobe acrobat is a software that helps you create pdf files, edit files or create pdf passwords for secure data security. - 5 nightmares for Excel and how to fix it
 we will show you how to handle multiple workbooks effectively, speed up heavy files, track changes from multiple users, find the required features in a multitude of ribbons and import data one by one. easy way.
we will show you how to handle multiple workbooks effectively, speed up heavy files, track changes from multiple users, find the required features in a multitude of ribbons and import data one by one. easy way. - How to create a password protection for Excel sheets
 in addition to creating passwords for excel files, we can proceed to set the password for each sheet in excel data to prevent the ability to edit the sheet content, but can still view the content.
in addition to creating passwords for excel files, we can proceed to set the password for each sheet in excel data to prevent the ability to edit the sheet content, but can still view the content. - How to remove PDF file password
 setting a password for pdf files is the easiest way to protect the content inside. however, sometimes you want to cancel the created password to make it easier to share it with everyone.
setting a password for pdf files is the easiest way to protect the content inside. however, sometimes you want to cancel the created password to make it easier to share it with everyone.










 How to block ads on WPS Office
How to block ads on WPS Office How to copy PowerPoint file content to Word file
How to copy PowerPoint file content to Word file Write a more professional CV with LinkedIn's new Resume Assistant feature
Write a more professional CV with LinkedIn's new Resume Assistant feature How to create bookmarks in Word 2016
How to create bookmarks in Word 2016 Top gorgeous Word cover templates for books, reports, lesson plans
Top gorgeous Word cover templates for books, reports, lesson plans How to use Excel's VALUE function
How to use Excel's VALUE function